技嘉双硬盘启动设置
进入BIOS(Del/F2)→启动选项→硬盘优先级→将目标硬盘设为第一启动设备→F10保存重启即可切换双系统启动。
技嘉双硬盘启动设置详解
在如今的计算机使用场景中,许多用户会选择安装双硬盘(例如SSD+HDD或双SSD)来兼顾系统性能与存储容量,技嘉主板作为主流硬件品牌,其BIOS界面提供了灵活的启动选项,但初次接触的用户可能会对双硬盘启动设置感到困惑,本文将详细讲解如何在技嘉主板上配置双硬盘启动,并解答常见问题。

双硬盘启动的基本原理
双硬盘启动的核心在于主板的引导顺序,当计算机启动时,主板会按照预设的优先级检测可引导设备(如硬盘、U盘等),若双硬盘上分别安装了不同系统(例如一块硬盘装Windows,另一块装Linux),或希望主系统运行在速度更快的SSD上,正确设置启动顺序至关重要。
技嘉主板BIOS设置步骤
以下为详细操作流程(以UEFI BIOS为例):
-
进入BIOS界面
- 开机时按下键盘的Delete键或F2键(不同主板可能略有差异,可参考开机画面提示)。
- 进入BIOS后,默认界面通常显示系统信息概览。
-
确认硬盘识别状态
- 在“System Information”或“Storage”选项卡中,检查两块硬盘是否被正确识别。
- 若某块硬盘未显示,需检查硬盘连接(SATA线/电源线)或硬盘健康状态。
-
设置启动模式(UEFI/Legacy)

- 进入“BIOS Features”或“Boot”选项卡,找到“CSM Support”(兼容性支持模块)。
- UEFI模式:适用于GPT分区格式的硬盘(现代操作系统推荐)。
- Legacy模式:适用于MBR分区格式的旧硬盘。
- 若两硬盘分区格式不同(如一块为GPT,另一块为MBR),需开启CSM支持并选择“UEFI and Legacy”。
- 进入“BIOS Features”或“Boot”选项卡,找到“CSM Support”(兼容性支持模块)。
-
调整启动优先级
- 在“Boot Option Priorities”中,通过方向键调整硬盘顺序。
- Boot Option #1:设为常用系统所在的硬盘(如SSD)。
- Boot Option #2:设为次要硬盘。
- 若安装了多系统,还需在“Hard Drive BBS Priorities”中进一步细化引导设备。
- 在“Boot Option Priorities”中,通过方向键调整硬盘顺序。
-
保存并退出
- 按F10键保存设置,选择“Yes”确认退出,系统将重启并按新顺序加载。
常见问题与解决方案(表格)
| 问题 | 原因 | 解决方法 |
|---|---|---|
| 启动时提示“No Boot Device” | 硬盘未被识别 启动顺序错误 |
检查硬盘连接与供电 返回BIOS重新设置启动顺序 |
| 双系统无法切换 | 引导文件冲突或未正确配置 | 使用工具(如Windows的EasyBCD或Linux的GRUB)修复引导菜单 |
| 硬盘在BIOS中不显示 | SATA接口故障或硬盘损坏 | 更换SATA接口或数据线 通过硬盘盒测试硬盘是否正常工作 |
| 启动模式不兼容 | UEFI/Legacy设置错误 | 根据硬盘分区格式调整CSM选项,或统一转换为GPT分区(需备份数据) |
进阶技巧
-
快速启动菜单(Boot Menu)
- 技嘉主板支持开机时按F12键(部分型号为F8或F11)直接进入启动菜单,临时选择从特定硬盘启动,无需修改BIOS设置。
-
多系统引导管理
若双系统分别安装在不同硬盘,建议通过第三方工具(如rEFInd或Clover)创建统一的引导界面,简化切换流程。

-
NVMe与SATA硬盘共存
若使用NVMe SSD与SATA硬盘组合,需注意部分主板会因PCIe通道分配导致某些SATA接口失效,需查阅手册调整接口优先级。
相关问答(FAQs)
Q1:为什么设置好启动顺序后,系统仍然从错误的硬盘启动?
A1:可能原因包括:
- 两块硬盘均包含引导文件,导致主板误判,建议在目标硬盘上重装引导分区。
- BIOS未正确保存设置,可尝试重置BIOS后重新配置。
Q2:双硬盘安装后,系统启动速度变慢怎么办?
A2:此问题通常由以下情况引起:
- 主板在检测启动设备时耗时过长,可禁用未使用的硬盘的启动项。
- 硬盘接口速率不同(如SATA II与SATA III混用),建议将系统盘接在原生SATA III接口上。
版权声明:本文由 芯智百科 发布,如需转载请注明出处。



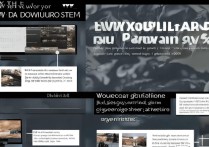



 冀ICP备2021017634号-12
冀ICP备2021017634号-12
 冀公网安备13062802000114号
冀公网安备13062802000114号