戴尔台机找不到硬盘
检查硬盘数据线和电源线是否松动,进入BIOS确认硬盘识别状态,尝试恢复BIOS默认设置,若仍无硬盘信息,可能硬件损坏需更换,必要时备份数据送修。
原因分析与解决方案
当戴尔(Dell)台式机突然提示“找不到硬盘”时,用户可能面临系统无法启动、数据无法访问等问题,此故障可能由硬件连接异常、硬盘损坏、BIOS设置错误或系统驱动问题等多种原因导致,以下从多个角度详细分析可能的原因及解决方法,并提供实用建议。

故障原因分析
-
硬件问题
- 硬盘未正确连接:SATA数据线或电源线松动、接口氧化可能导致硬盘未被识别。
- 硬盘物理损坏:磁头故障、电路板烧毁或盘片划痕等物理损坏会直接导致硬盘无法工作。
- 主板SATA接口故障:主板接口损坏或兼容性问题可能影响硬盘检测。
-
软件与设置问题
- BIOS设置错误:硬盘模式(如AHCI/IDE)设置错误或启动顺序未包含硬盘。
- 系统引导损坏:Windows引导文件丢失或损坏会导致启动时无法找到硬盘。
- 驱动程序冲突:存储控制器驱动异常可能影响硬盘识别。
-
其他潜在问题
- 硬盘分区表损坏:分区表错误可能导致硬盘无法被系统识别。
- 静电干扰或电源问题:电源供应不足或静电可能影响硬盘正常工作。
分步骤解决方案
步骤1:检查硬件连接

- 断电操作:关闭电脑并拔掉电源线,按下电源键10秒释放残余电量。
- 打开机箱:检查硬盘的SATA数据线和电源线是否牢固连接。
- 更换线缆或接口:尝试更换SATA线或连接到主板的其他SATA接口。
- 外接硬盘检测:将硬盘通过USB转接器连接到其他电脑,确认是否可识别。
步骤2:验证BIOS设置
- 进入BIOS:开机时反复按F2或Delete键(不同机型可能不同)。
- 检查硬盘状态:在“Storage”或“Boot”选项中查看硬盘是否被列出。
- 修改硬盘模式:将SATA模式切换为AHCI(默认选项)或IDE(旧系统兼容)。
- 调整启动顺序:确保硬盘位于启动设备列表的首位。
步骤3:使用系统工具修复
- Windows安装盘/U盘启动:使用安装介质启动,选择“修复计算机” > “疑难解答” > “自动修复”。
- 命令行工具:
- 输入
chkdsk C: /f /r修复文件系统错误(C为系统盘符)。 - 使用
bootrec /fixmbr和bootrec /rebuildbcd修复引导记录。
- 输入
- 磁盘管理工具:
右键“此电脑” > “管理” > “磁盘管理”,检查硬盘是否未初始化或未分配盘符。
步骤4:检测硬盘健康状况

- 使用戴尔诊断工具:开机时按F12进入启动菜单,选择“Diagnostics”进行全面检测。
- 第三方工具:CrystalDiskInfo或HD Tune可检测硬盘SMART状态,提示健康度。
步骤5:数据恢复与更换硬盘
- 备份数据:若硬盘可短暂识别,立即备份重要文件至其他存储设备。
- 更换硬盘:若确认硬盘损坏,需购买新硬盘并重新安装系统。
常见问题归纳(表格)
| 问题类型 | 表现 | 解决方法 |
|---|---|---|
| 硬件连接异常 | 硬盘未在BIOS中显示 | 重新插拔线缆,更换接口或线缆 |
| BIOS设置错误 | 启动顺序错误或模式不兼容 | 调整BIOS中的SATA模式和启动顺序 |
| 系统引导损坏 | 提示“Operating System Not Found” | 使用Windows安装盘修复引导 |
| 硬盘物理损坏 | 异响、无法被任何设备识别 | 联系专业数据恢复服务或更换硬盘 |
相关问答(FAQs)
Q1:戴尔台式机开机后提示“No boot device found”,如何解决?
A1:此提示表示系统未找到可启动的硬盘。
- 进入BIOS检查硬盘是否被识别。
- 若未识别,尝试重新连接硬盘线缆。
- 若已识别但无法启动,使用Windows安装盘修复引导或检查硬盘分区是否激活。
Q2:硬盘在BIOS中能识别,但进入系统后消失,可能是什么原因?
A2:
- 原因1:硬盘分区表损坏或未分配盘符,可通过磁盘管理工具重新分配盘符。
- 原因2:驱动程序冲突,更新主板芯片组驱动或进入安全模式卸载最近安装的驱动。
- 原因3:硬盘存在坏道,使用CHKDSK或专业工具修复,严重时需更换硬盘。
版权声明:本文由 芯智百科 发布,如需转载请注明出处。






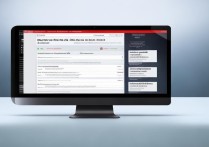
 冀ICP备2021017634号-12
冀ICP备2021017634号-12
 冀公网安备13062802000114号
冀公网安备13062802000114号