怎么重装键盘的驱动
打开设备管理器,右键键盘设备卸载并重启,系统将自动重装驱动。
如何重装键盘驱动
键盘驱动的重装通常用于解决键盘功能异常、按键无响应或系统无法识别键盘的问题,以下是详细的操作步骤及相关注意事项:
确认问题根源
在重装驱动前,需先判断是否为驱动问题:
- 检查硬件连接
- 如果是USB键盘,尝试更换USB接口或使用其他设备测试接口是否正常。
- 无线键盘需检查电池或蓝牙连接。
- 测试其他设备
插入其他键盘测试是否能正常使用,排除硬件故障。
通过设备管理器卸载并重装驱动
适用于Windows系统(以Win 10/11为例):
-
打开设备管理器
- 快捷键
Win + X➔ 选择“设备管理器”。 - 或右键点击“此电脑” ➔ “管理” ➔ “设备管理器”。
- 快捷键
-
定位键盘驱动
展开“键盘”分类,找到当前键盘设备(如“HID Keyboard Device”或型号名称)。
-
卸载旧驱动
- 右键点击键盘设备 ➔ 选择“卸载设备” ➔ 勾选“尝试删除此设备的驱动程序” ➔ 确认卸载。
- 若提示重启,暂时选择“否”。
-
自动重装驱动
- 返回设备管理器界面,点击顶部菜单栏的“操作” ➔ “扫描检测硬件改动”。
- 系统会自动识别未安装驱动的设备并重新安装默认驱动。

手动安装键盘驱动
若自动安装失败,需手动下载驱动程序:
-
获取驱动来源
- 品牌官网:访问键盘品牌官网(如罗技、雷蛇),在“支持”页面输入型号下载驱动。
- 通用驱动:若为普通键盘,可通过Windows Update或第三方工具(如驱动精灵)安装。
-
通过设备ID查找驱动(适用于未知键盘)
- 在设备管理器中右键键盘设备 ➔ “属性” ➔ “详细信息” ➔ 选择“硬件ID”。
- 复制第一行值(如
VEN_1234&DEV_5678),在PCI Database等网站查询供应商信息。
-
安装步骤
- 双击下载的驱动文件,按向导完成安装。
- 或通过设备管理器右键键盘设备 ➔ “更新驱动程序” ➔ “浏览计算机以查找驱动程序” ➔ 指定驱动文件夹。
使用系统还原或更新系统
- 系统还原点恢复
- 若驱动问题由近期更新引起,可通过还原点回退:
搜索“创建还原点” ➔ 打开系统属性 ➔ “系统保护” ➔ “系统还原”。
- 若驱动问题由近期更新引起,可通过还原点回退:
- 更新操作系统
进入“设置” ➔ “Windows Update” ➔ 检查更新,安装可能包含驱动修复的补丁。
其他替代方案
| 方法 | 适用场景 | 操作步骤 |
|---|---|---|
| 安全模式修复 | 驱动冲突导致系统崩溃 | 重启时按F8进入安全模式 ➔ 卸载冲突驱动。 |
| 外接键盘应急 | 内置键盘损坏 | 使用USB或蓝牙键盘临时替代,并检查主板接口是否正常。 |
| 重置BIOS设置 | 硬件配置异常 | 重启进入BIOS(按Del/F2) ➔ 选择“Load Default Settings”保存退出。 |
相关问答(FAQs)
Q1:卸载键盘驱动后,键盘无法使用怎么办?
- 解答:
卸载驱动后,键盘可能暂时失效,此时可通过以下方法操作:- 使用屏幕键盘(
Win + Ctrl + O打开)。 - 通过USB/蓝牙外接键盘继续安装驱动。
- 重启系统,部分情况下Windows会自动恢复基础驱动。
- 使用屏幕键盘(
Q2:驱动安装后键盘仍无反应,可能是什么原因?
- 解答:
若驱动安装成功但问题未解决,可能原因包括:- 硬件损坏:键盘自身故障(如进水、线路断裂)。
- 主板接口问题:USB端口或内部排线接触不良。
- 系统冲突:病毒、其他外设干扰或系统文件损坏(可尝试
sfc /scannow修复)。
建议联系售后或专业维修人员进一步检测。
版权声明:本文由 芯智百科 发布,如需转载请注明出处。




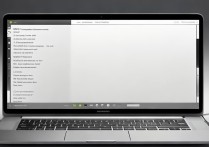


 冀ICP备2021017634号-12
冀ICP备2021017634号-12
 冀公网安备13062802000114号
冀公网安备13062802000114号