怎么卸载声音驱动精灵
shiwaishuzidu 2025年4月30日 08:37:20 驱动 14
通过控制面板“程序和功能”卸载声音驱动精灵,或使用Geek Uninstaller彻底删除,运行安装目录内卸载程序后重启即可。(46字)
如何彻底卸载声音驱动精灵?
声音驱动精灵是一款常见的驱动管理工具,用于检测、安装或更新计算机的声卡驱动,部分用户可能因兼容性问题、软件冲突或不再需要该工具而希望将其卸载,以下是详细的操作步骤和注意事项,帮助用户完全移除声音驱动精灵及其残留文件。
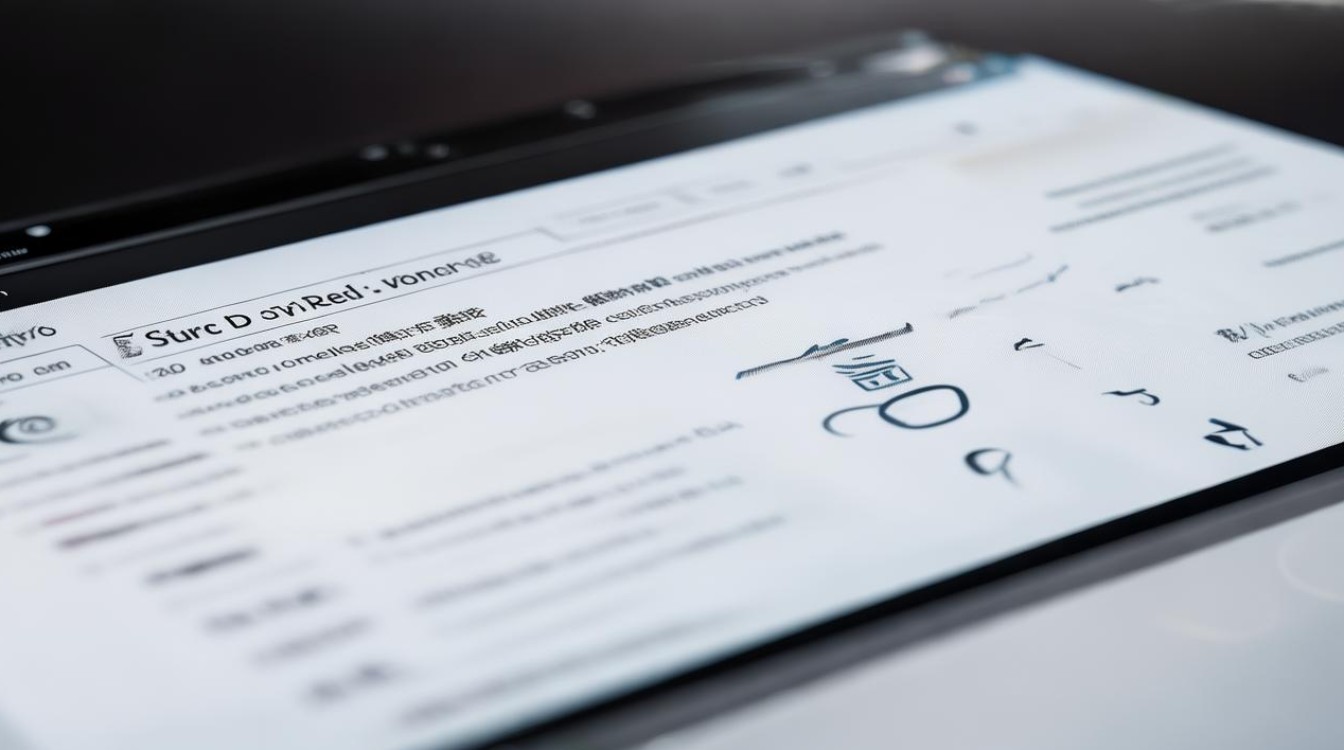
常规卸载方法
通过系统自带的程序卸载功能是大多数用户的首选方法,以下是具体步骤:
-
通过控制面板卸载
- Windows 10/11:
- 右键点击“开始”菜单 → 选择“应用和功能”(或直接搜索“添加或删除程序”)。
- 在程序列表中找到“声音驱动精灵”,点击“卸载”并按照提示完成操作。
- Windows 7:
打开控制面板 → 选择“程序和功能” → 找到目标程序并卸载。
- Windows 10/11:
-
使用软件自带卸载程序
部分软件会在安装目录中提供卸载工具(如Uninstall.exe)。- 打开声音驱动精灵的安装路径(通常为
C:\Program Files\Sound Driver Genius)。 - 查找并运行卸载程序,按提示操作。
- 打开声音驱动精灵的安装路径(通常为
使用第三方卸载工具
如果常规方法无法彻底移除声音驱动精灵,可以借助专业的卸载工具清理残留文件和注册表。
推荐工具:
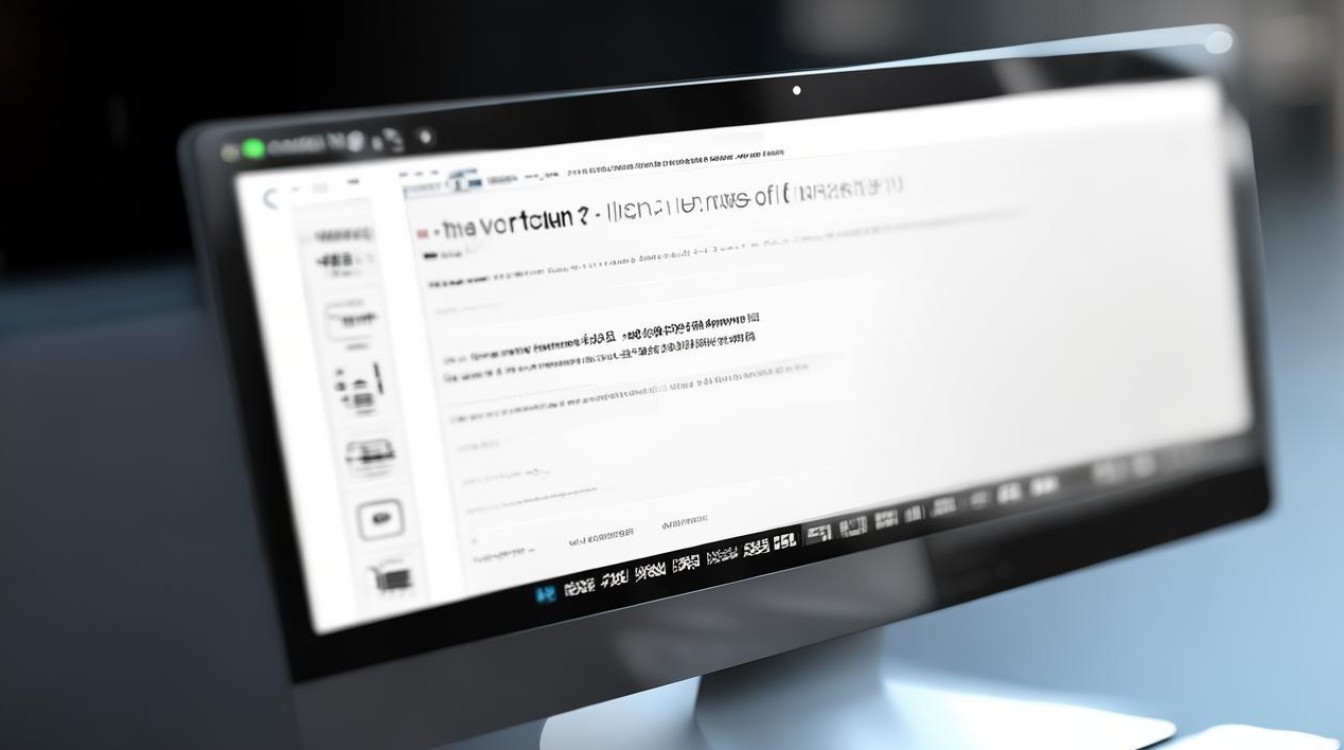
| 工具名称 | 特点 | 下载渠道 |
|---|---|---|
| Geek Uninstaller | 免费、轻量级,支持强制卸载 | 官方网站 |
| Revo Uninstaller | 深度扫描残留文件和注册表 | 付费版功能更强大 |
| IObit Uninstaller | 支持批量卸载和驱动清理 | 提供免费基础版 |
操作示例(以Geek Uninstaller为例):
- 下载并安装工具,打开后找到“声音驱动精灵”。
- 右键选择“强制删除”,工具会自动扫描残留文件并清理。
手动清理残留文件与注册表
若卸载后仍存在异常(如驱动失效或弹窗广告),可能是未完全删除以下内容:
-
残留文件清理
- 安装目录:
检查默认路径(如C:\Program Files\或C:\Program Files (x86)\)中是否有残留文件夹。 - 临时文件:
清理以下目录中的相关文件:`C:\Users\<用户名>\AppData\Local\Temp` `C:\Windows\Temp` `C:\ProgramData\`(隐藏文件夹)
- 安装目录:
-
注册表清理
警告:修改注册表需谨慎,建议提前备份!- 按下
Win + R,输入regedit打开注册表编辑器。 - 依次查找并删除以下路径中的相关项:
HKEY_CURRENT_USER\Software\SoundDriverGenius HKEY_LOCAL_MACHINE\SOFTWARE\SoundDriverGenius
- 按下
卸载后系统修复建议
-
重新安装声卡驱动
卸载声音驱动精灵后,建议通过以下方式安装官方驱动:
- 访问电脑或主板制造商的官网下载驱动。
- 使用Windows更新自动获取驱动。
-
检查系统稳定性
- 运行
sfc /scannow命令修复系统文件。 - 使用
DISM工具检查映像健康状态。
- 运行
常见问题与解决方法
以下表格归纳了卸载过程中可能遇到的问题及应对方案:
| 问题描述 | 原因分析 | 解决方案 |
|---|---|---|
| 卸载时提示“文件正在使用” | 后台进程未关闭 | 通过任务管理器结束相关进程 |
| 残留文件导致新驱动无法安装 | 注册表项未清理 | 使用第三方工具或手动清理 |
| 卸载后系统无声音 | 声卡驱动被误删 | 重新安装官方驱动 |
相关问答(FAQs)
Q1:卸载声音驱动精灵后,是否需要重新安装声卡驱动?
A1:不一定,如果原驱动未被破坏,系统可能仍能正常使用,但如果出现声音异常,建议通过设备管理器或官网重新安装驱动。
Q2:手动清理注册表时误删其他条目,如何恢复?
A2:若提前备份了注册表(导出为.reg文件),双击该文件即可还原,未备份则需使用系统还原点或专业修复工具(如CCleaner)。










