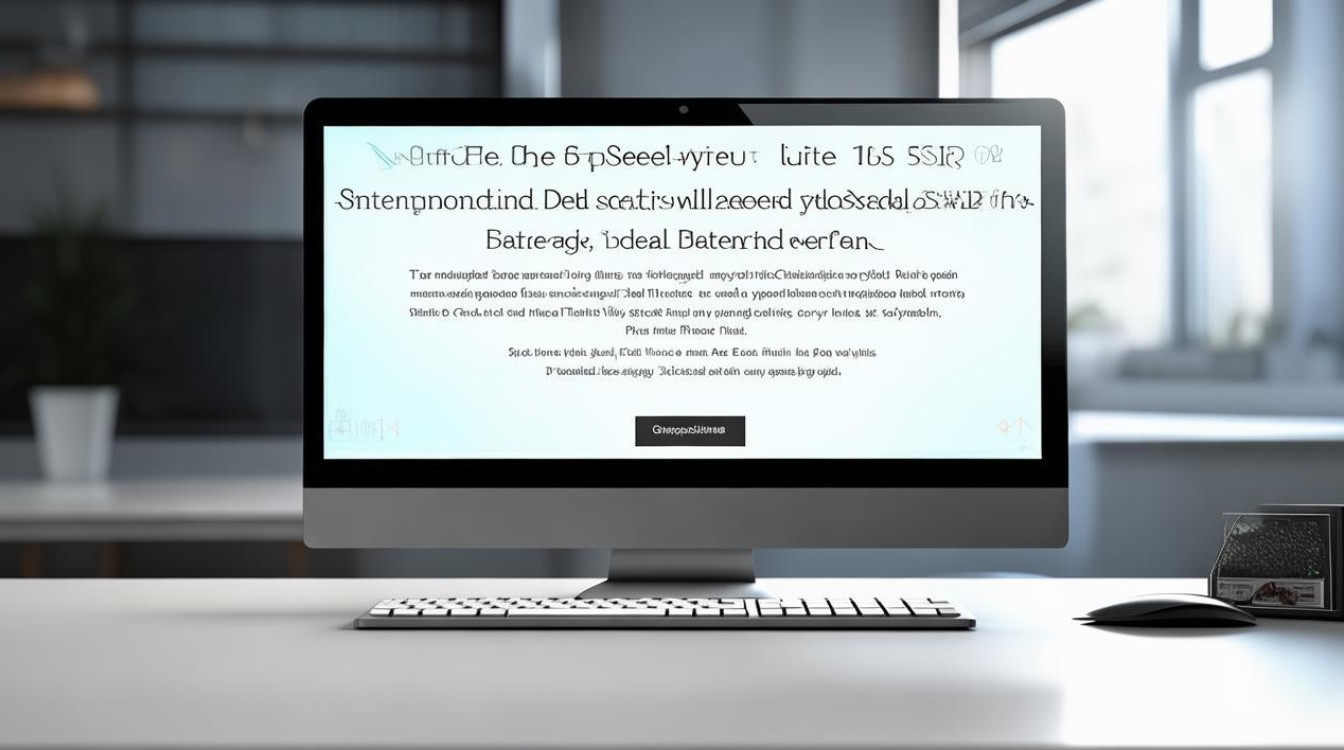移动硬盘如何打开
shiwaishuzidu 2025年4月12日 16:53:19 硬盘 17
移动硬盘打开方法:连接电脑,等待系统识别,双击“此电脑”找到硬盘盘符并双击打开。
移动硬盘作为一种常见的外部存储设备,其打开方式因操作系统的不同而有所差异,以下是针对不同操作系统的移动硬盘打开方法:

Windows系统
-
直接打开:当移动硬盘插入电脑的USB接口后,如果电脑自动识别并安装了相应的驱动程序,通常会在桌面或任务栏右下角出现安全移除硬件的图标提示,打开“此电脑”(在Windows 10及以后版本中也可能称为“文件资源管理器”),在窗口的左侧导航栏中找到“此电脑”下的“可移动磁盘”或“外部磁盘”等类似名称的盘符,双击该盘符即可打开移动硬盘。
-
通过管理界面打开:如果移动硬盘插入电脑后没有自动弹出相应的盘符,或者想要对移动硬盘进行更高级的操作,可以右键点击“此电脑”,选择“管理”,在打开的“计算机管理”窗口中,找到“磁盘管理”,在磁盘管理中,可以看到所有连接到电脑的磁盘,包括移动硬盘,找到对应的移动硬盘分区,右键点击该分区,选择“打开”即可。
-
命令行打开:按下Win+R键,打开“运行”对话框,输入“cmd”并回车,打开命令提示符窗口,在命令提示符中输入“diskpart”并回车,进入磁盘管理工具环境,接着输入“list disk”并回车,查看所有磁盘的列表,记下移动硬盘所对应的编号,然后输入“select disk X”(其中X为移动硬盘的编号)并回车,选中移动硬盘,最后输入“assign letter=Y”(其中Y为你想要分配给移动硬盘的盘符)并回车,为移动硬盘分配一个盘符,分配好盘符后,输入“exit”离开diskpart工具,再次输入“exit”关闭命令提示符窗口,就可以通过“此电脑”中的相应盘符打开移动硬盘了。

-
使用资源管理器搜索功能打开:如果知道移动硬盘中某个文件或文件夹的名称,还可以通过资源管理器的搜索功能来快速定位并打开它,打开“此电脑”或“文件资源管理器”,在右上角的搜索框中输入文件或文件夹的名称,然后在搜索结果中找到对应的文件或文件夹,双击即可打开。
Mac系统
-
直接挂载打开:将移动硬盘插入Mac电脑的USB接口后,系统会自动识别并在桌面上显示移动硬盘的图标,直接双击该图标即可打开移动硬盘。
-
通过边栏打开:插入移动硬盘后,也可以在“访达”的边栏中找到“外置磁盘”或“应用程序”等类似选项,点击展开后,在其中找到对应的移动硬盘设备,点击即可打开。

-
使用磁盘工具打开:如果移动硬盘出现故障或无法正常挂载,可以使用“磁盘工具”来尝试修复和打开它,可以通过在“聚焦搜索”中输入“磁盘工具”来找到该应用程序,或者在“应用程序”文件夹中找到“实用工具”,再在其中找到“磁盘工具”,打开“磁盘工具”后,在左侧列表中选择移动硬盘,然后可以对其进行各种操作,如“装载”“验证”“修复”等,操作完成后即可打开移动硬盘。
不同操作系统下打开移动硬盘的方法各有不同,但一般都较为简单便捷,无论是Windows系统还是Mac系统,用户都可以根据自己的实际情况选择合适的方法来打开移动硬盘,以便进行文件的存储、读取和管理等操作。