固态硬盘能装笔记本
固态硬盘可安装于笔记本,需确认接口(SATA或NVMe)及尺寸(2.5英寸/M.2),关机拆后盖,插入对应插槽固定,接好数据线,装回后盖,启动后检测识别即可使用,注意兼容性。
固态硬盘能装笔记本吗?
随着技术的进步,固态硬盘(SSD)已成为提升笔记本电脑性能的热门选择,无论是老旧笔记本升级还是新机优化,安装固态硬盘都能显著改善使用体验,本文将详细探讨固态硬盘与笔记本电脑的兼容性、安装步骤、注意事项以及常见问题解答。

固态硬盘与笔记本电脑的兼容性
笔记本电脑是否支持安装固态硬盘,主要取决于以下几个因素:
-
接口类型
固态硬盘的接口需与笔记本的硬盘插槽匹配,目前主流的接口类型包括:- SATA接口:常见于传统机械硬盘,2.5英寸规格,兼容大多数老款笔记本。
- M.2接口:分SATA协议和NVMe协议(PCIe通道),体积更小,适合轻薄本。
- PCIe接口:高端笔记本可能支持PCIe 4.0或更高版本,需确认协议兼容性。
-
硬盘尺寸
笔记本硬盘仓通常支持2.5英寸硬盘,而M.2固态硬盘有2242、2260、2280等长度规格,需根据笔记本预留空间选择。 -
系统支持

- Windows系统:从Windows 7开始支持固态硬盘,但需手动开启AHCI模式和4K对齐。
- MacOS:部分MacBook需专用接口或转接器。
安装固态硬盘的步骤
以下是通用安装流程(以SATA接口固态硬盘为例):
| 步骤 | 操作说明 |
|---|---|
| 准备工作 | 关闭笔记本电源,拆下电池(若可拆卸),准备螺丝刀、防静电手环。 |
| 拆机检查 | 打开笔记本后盖,找到原机械硬盘位置,观察接口类型和固定方式。 |
| 安装硬盘 | 将固态硬盘插入插槽,用螺丝固定(注意避免过度用力),若为M.2接口,需斜插入后按压固定。 |
| 系统迁移 | 使用克隆软件(如Acronis True Image)将原系统复制到固态硬盘,或重新安装操作系统。 |
| 优化设置 | 进入BIOS设置启动顺序,确认识别固态硬盘;开启TRIM功能,延长使用寿命。 |
固态硬盘的优势与注意事项
性能提升
- 启动速度:系统开机时间从分钟级缩短至10秒左右。
- 文件读写:SATA SSD可达500MB/s,NVMe SSD可达3500MB/s以上。
- 多任务处理:程序加载更流畅,减少卡顿。
注意事项
- 散热问题:高性能NVMe SSD可能发热较高,建议选择带散热片的型号或加装散热垫。
- 容量选择:至少选择256GB以上容量,避免频繁擦写影响寿命。
- 数据备份:安装前需备份重要数据,避免操作失误导致丢失。
适用场景与推荐方案
| 用户需求 | 推荐方案 |
|---|---|
| 老旧笔记本升级 | 选择2.5英寸SATA固态硬盘(如三星870 EVO),成本低且兼容性强。 |
| 轻薄本提速 | 选用M.2 NVMe固态硬盘(如西部数据SN570),体积小且速度快。 |
| 游戏/设计本 | 高容量PCIe 4.0 SSD(如三星980 Pro),满足大文件读写需求。 |
相关问答(FAQs)
Q1:安装固态硬盘后是否需要重装系统?
A1:不一定,可通过克隆工具将原系统迁移至新硬盘,但全新安装系统能避免残留驱动冲突,建议优先考虑。

Q2:如何确认笔记本是否支持NVMe协议?
A2:
- 方法1:查看笔记本说明书或官网参数,确认M.2插槽支持的协议类型。
- 方法2:使用硬件检测工具(如CrystalDiskInfo),若接口显示为PCIe,则支持NVMe。
版权声明:本文由 芯智百科 发布,如需转载请注明出处。



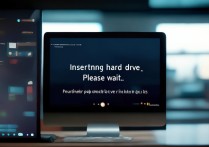



 冀ICP备2021017634号-12
冀ICP备2021017634号-12
 冀公网安备13062802000114号
冀公网安备13062802000114号