华硕b85主板光驱设置
重启按Del进入BIOS,选择Advanced Mode,在Boot选项中设置光驱为第一启动设备,确保SATA接口已启用,保存设置即可。
光驱连接与硬件准备
-
物理连接

- 使用SATA数据线将光驱连接到主板 任意空闲的SATA接口(B85主板通常提供4-6个SATA接口)。
- 确保光驱电源线已从主机电源正确接入。
- 优先选择SATA3接口(标注为6Gb/s)以获得更高传输速度(向下兼容SATA2光驱)。
-
硬件检测验证
| 检测步骤 | 预期结果 | |---|---| | 开机后观察光驱指示灯 | 通电时应闪烁或常亮 | | 按下光驱弹出按钮 | 光盘托盘应正常弹出 | | 进入系统后打开"此电脑" | 显示光驱盘符(需已放入光盘) |
BIOS设置详解(UEFI BIOS版本)
█ 进入BIOS方法
开机时连续按 Delete键 或 F2键,部分机型可能需先按 F8 进入启动菜单后再选Enter Setup。
█ 关键设置项路径
Advanced Mode(F7)→ Boot选项卡
设置启动顺序:将"CD/DVD Drive"拖至第一启动项
启用传统支持:Launch CSM → Enabled
2. Advanced Mode → SATA Configuration
SATA Mode Selection:建议选择[AHCI]
若安装XP系统需改为[IDE]
检查对应SATA端口状态显示为"Device detected"
█ 快速设置技巧
通过EZ Mode(F3切换)可直接拖动光驱图标到启动顺序首位,适合新手操作。
操作系统层面的配置
-
Windows设备管理器验证

- 右键开始菜单 → 设备管理器 → DVD/CD-ROM驱动器
- 正常状态应显示具体光驱型号(如ASUS DRW-24D5MT)
-
驱动异常处理方案
| 异常现象 | 解决方案 | |---|---| | 显示黄色感叹号 | 右键选择"更新驱动程序" | | 设备未识别 | 检查BIOS中SATA端口是否启用 | | 盘符不显示 | 磁盘管理 → 右键分配驱动器号 |
特殊场景设置指南
█ 光盘启动安装系统
-
制作可启动光盘时需注意:
- 传统模式:使用ISO9660格式
- UEFI模式:需包含EFI引导文件
-
故障排除流程图:
无法启动 → 检查光盘完整性 → 验证BIOS启动顺序 → 尝试关闭Secure Boot → 确认ISO镜像支持所选启动模式
█ 外置光驱配置
通过USB接口连接时:

- 需在Boot → Hard Drive BBS Priorities中指定USB光驱为第一启动设备
- 部分机型需开启"Legacy USB Support"
相关问题与解答
Q1:B85主板检测不到光驱,但硬件连接正常如何处理?
A1:按以下步骤排查:
- 进入BIOS检查对应SATA端口是否启用(Advanced → SATA Port Enable)
- 尝试更换SATA接口和线材
- 更新主板BIOS至最新版本(官网下载版本 2103)
- 测试光驱在其他电脑是否正常工作
Q2:从光驱启动时提示"Boot from CD/DVD failed",如何解决?
A2:可能由以下原因导致:
- 启动光盘损坏:用其他电脑验证或重新刻录
- 启动模式不匹配:UEFI模式需使用GPT格式光盘,传统模式需MBR格式
- 光驱读盘能力下降:清洁激光头或更换光驱
- BIOS设置错误:确保Secure Boot状态与系统要求一致(建议关闭)
版权声明:本文由 芯智百科 发布,如需转载请注明出处。





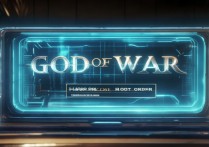

 冀ICP备2021017634号-12
冀ICP备2021017634号-12
 冀公网安备13062802000114号
冀公网安备13062802000114号