华硕主板更新win10uefi
在华硕主板上更新Win10 UEFI需先进入BIOS(开机按Del/F2),下载最新固件至FAT32格式U盘,通过EZ Flash工具升级,安装系统时需选择UEFI模式,硬盘格式化为GPT分区,并关闭Secure Boot/快速启动功能以确保兼容性。
准备工作
-
备份数据

- 更新UEFI(BIOS)存在风险,可能导致系统不稳定或损坏,建议提前备份重要数据。
- 确保电脑连接稳定电源(笔记本需满电)。
-
确认主板型号与当前BIOS版本
- 开机时按
Del或F2进入BIOS界面,记录当前版本。 - 打开系统信息(
Win + R→ 输入msinfo32),查看“基板版本”或“BIOS版本”。
- 开机时按
-
下载最新BIOS文件
- 访问华硕官网支持页面,输入主板型号。
- 选择“驱动程序和工具软件” → “BIOS & 固件”,下载最新版本(建议选择非Beta版本)。
更新UEFI(BIOS)方法
方法1:通过BIOS内置工具更新(推荐)
| 步骤 | 操作说明 |
|---|---|
| 1 | 将下载的BIOS文件解压至FAT32格式的U盘根目录。 |
| 2 | 重启电脑,按 Del/F2 进入BIOS。 |
| 3 | 进入 Advanced Mode → Tool → ASUS EZ Flash 3 Utility。 |
| 4 | 选择U盘中的BIOS文件,确认更新。 |
| 5 | 等待进度条完成,期间切勿断电或重启。 |
方法2:通过Windows环境更新(仅限特定型号)
| 步骤 | 操作说明 |
|---|---|
| 1 | 运行华硕官网下载的BIOS更新工具(如ASUS Live Update)。 |
| 2 | 按提示操作,自动检测并更新。 |
| 3 | 完成后重启电脑,进入BIOS验证版本。 |
更新后设置
-
恢复默认设置

- 进入BIOS → 按
F5→ 选择 Load Optimized Defaults → 保存退出。
- 进入BIOS → 按
-
启用UEFI启动模式(若安装Windows 10)
- Boot → Boot Mode → 选择 UEFI。
- 关闭 CSM(兼容性支持模块)。
-
安全启动(可选)
- Secure Boot → 设置为 Enabled(需Windows 10支持)。
常见问题处理
| 问题 | 解决方案 |
|---|---|
| 更新后无法启动 | 清除CMOS(主板电池放电或短接CLRTC针脚)重置BIOS。 |
| 更新过程中断电 | 使用华硕主板“CrashFree BIOS 3”功能通过U盘恢复。 |
| 文件校验失败 | 重新下载BIOS文件,确保U盘格式为FAT32且未损坏。 |
相关问题与解答
Q1:如何确认Windows 10是否以UEFI模式启动?

- 按
Win + R,输入msinfo32,查看“BIOS模式”是否为 UEFI。
Q2:更新BIOS后系统频繁蓝屏怎么办?
- 进入BIOS加载默认设置(
F5),或重新安装与当前BIOS版本兼容的芯片组驱动,若仍无法解决,尝试回退至旧版BIOS。
版权声明:本文由 芯智百科 发布,如需转载请注明出处。




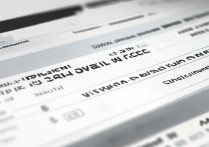


 冀ICP备2021017634号-12
冀ICP备2021017634号-12
 冀公网安备13062802000114号
冀公网安备13062802000114号