win10系统无法开机
shiwaishuzidu 2025年4月30日 17:48:23 系统 23
Win10无法开机可尝试进入安全模式修复,检查更新或回滚驱动,排查硬件连接,使用启动修复工具,若无效需重装系统或寻求专业人员协助。(48字)
Win10系统无法开机的常见原因及解决方案
当Windows 10系统无法正常启动时,用户可能面临黑屏、蓝屏、自动修复循环或直接卡在启动界面等问题,以下将详细分析可能的原因,并提供对应的解决步骤。

常见故障场景及应对方法
| 故障现象 | 可能原因 | 解决方案 |
|---|---|---|
| 开机后黑屏无响应 | 显卡驱动冲突、硬件连接异常 | 检查显示器连接,移除外接设备,尝试进入安全模式卸载或更新驱动。 |
| 蓝屏(错误代码提示) | 系统文件损坏、硬件故障 | 记录错误代码(如CRITICAL_PROCESS_DIED),使用安全模式修复或运行内存/硬盘检测工具。 |
| 无限进入自动修复模式 | 启动引导文件损坏 | 通过命令提示符修复启动文件(bootrec /rebuildbcd等命令)。 |
| 卡在Windows徽标界面 | 硬盘故障、系统更新失败 | 强制重启后进入安全模式,禁用最近安装的更新或驱动。 |
详细解决步骤
-
尝试进入安全模式
- 强制重启:在系统启动失败后,连续强制关机2-3次,触发系统自动进入高级启动选项。
- 选择安全模式:在高级选项中选择
疑难解答→高级选项→启动设置→ 按F4或F5(带网络功能的安全模式)。 - 操作建议:
- 卸载最近安装的驱动或软件。
- 使用
系统还原回滚到之前正常的时间点。
-
修复启动引导(Bootrec工具)
- 步骤:
- 通过Windows安装U盘启动,选择
修复计算机→疑难解答→命令提示符。 - 输入以下命令依次执行:
bootrec /scanos # 扫描已安装的系统 bootrec /fixmbr # 修复主引导记录 bootrec /fixboot # 修复启动扇区 bootrec /rebuildbcd # 重建BCD存储
- 通过Windows安装U盘启动,选择
- 注意事项:若提示“拒绝访问”,需使用
diskpart工具检查系统分区状态是否为Active。
- 步骤:
-
检查硬件故障
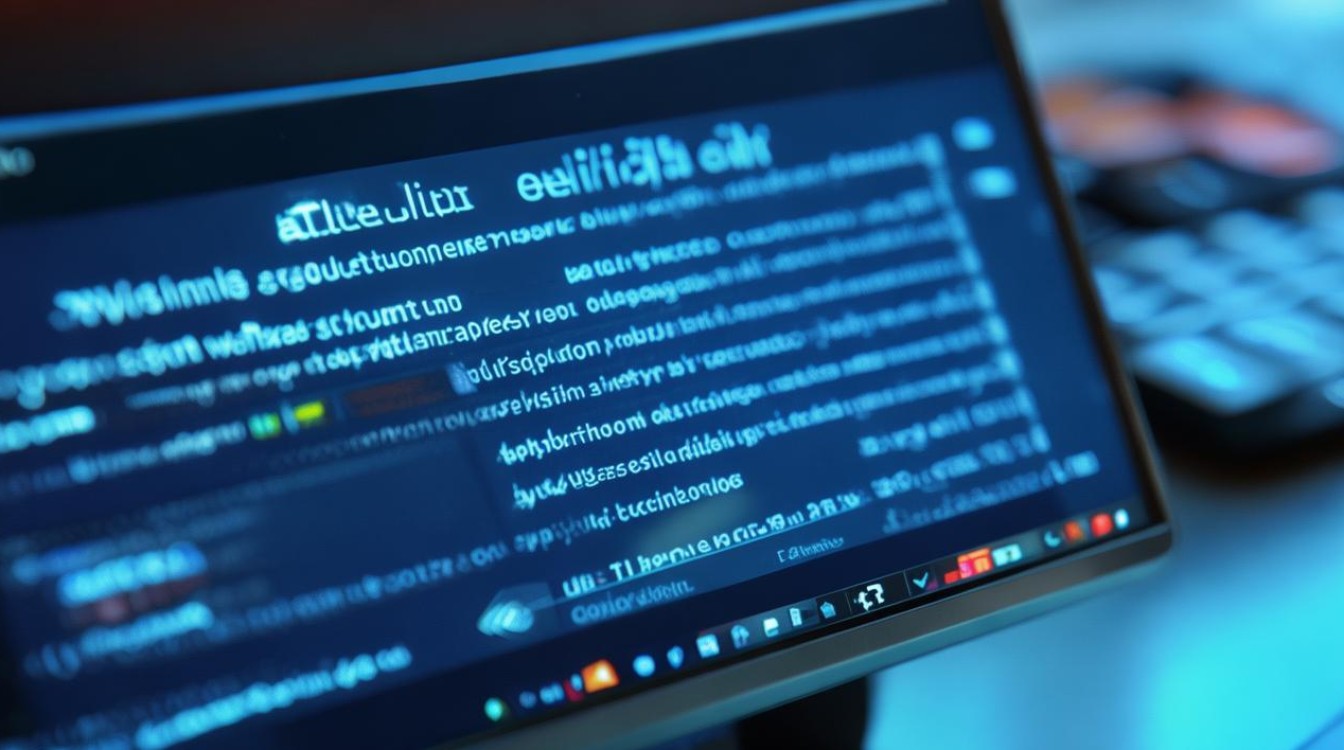
- 内存检测:
- 使用Windows内置工具
Windows Memory Diagnostic或第三方工具(如MemTest86)。
- 使用Windows内置工具
- 硬盘检测:
- 在命令提示符运行
chkdsk C: /f /r(需重启后生效)。 - 使用CrystalDiskInfo检查硬盘健康状态(SMART数据)。
- 在命令提示符运行
- 内存检测:
-
系统文件修复
- 在安全模式或PE系统中运行以下命令:
sfc /scannow # 扫描并修复系统文件 dism /online /cleanup-image /restorehealth # 修复系统映像
- 在安全模式或PE系统中运行以下命令:
-
重置或重装系统
- 保留文件重置:在高级选项中选择
重置此电脑→保留我的文件。 - 纯净安装:若以上方法无效,需通过安装U盘进行全新安装(备份数据后操作)。
- 保留文件重置:在高级选项中选择
预防措施
- 定期备份系统(使用系统还原点或第三方工具如Acronis)。
- 禁用非必要的自动更新,避免驱动冲突。
- 安装硬件监控软件(如HWMonitor)预防过热或硬件故障。
相关问答(FAQs)
Q1:无法进入安全模式,如何强制重置系统?
A1:
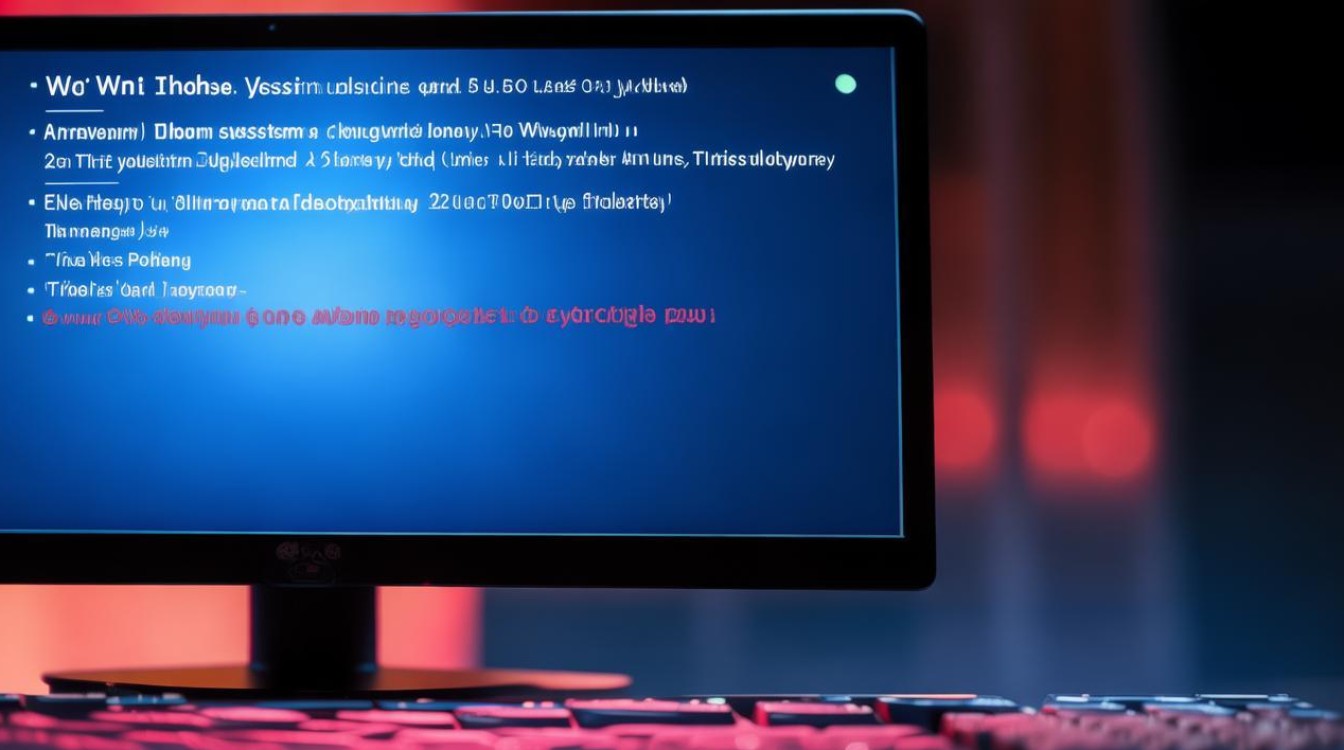
- 使用Windows安装U盘启动,在安装界面选择
下一步→修复计算机→重置此电脑。 - 若无法重置,可能需要通过命令提示符手动备份数据后执行
clean install。
Q2:系统修复后仍无法启动,如何提取重要文件?
A2:
- 将硬盘挂载到其他电脑作为副盘,或通过PE启动盘(如微PE工具箱)访问文件。
- 使用数据恢复软件(如Recuva)恢复误删文件(需提前启用硬盘的NTFS权限)。










