win10更新显卡驱动一直蓝屏怎么办
shiwaishuzidu 2025年5月2日 23:34:35 显卡 23
尝试进入安全模式回退显卡驱动版本,禁用系统自动更新,检查硬件兼容性,或使用DDU彻底卸载后重装官方稳定版驱动。
排查问题原因
蓝屏的常见错误代码可能与显卡驱动相关,
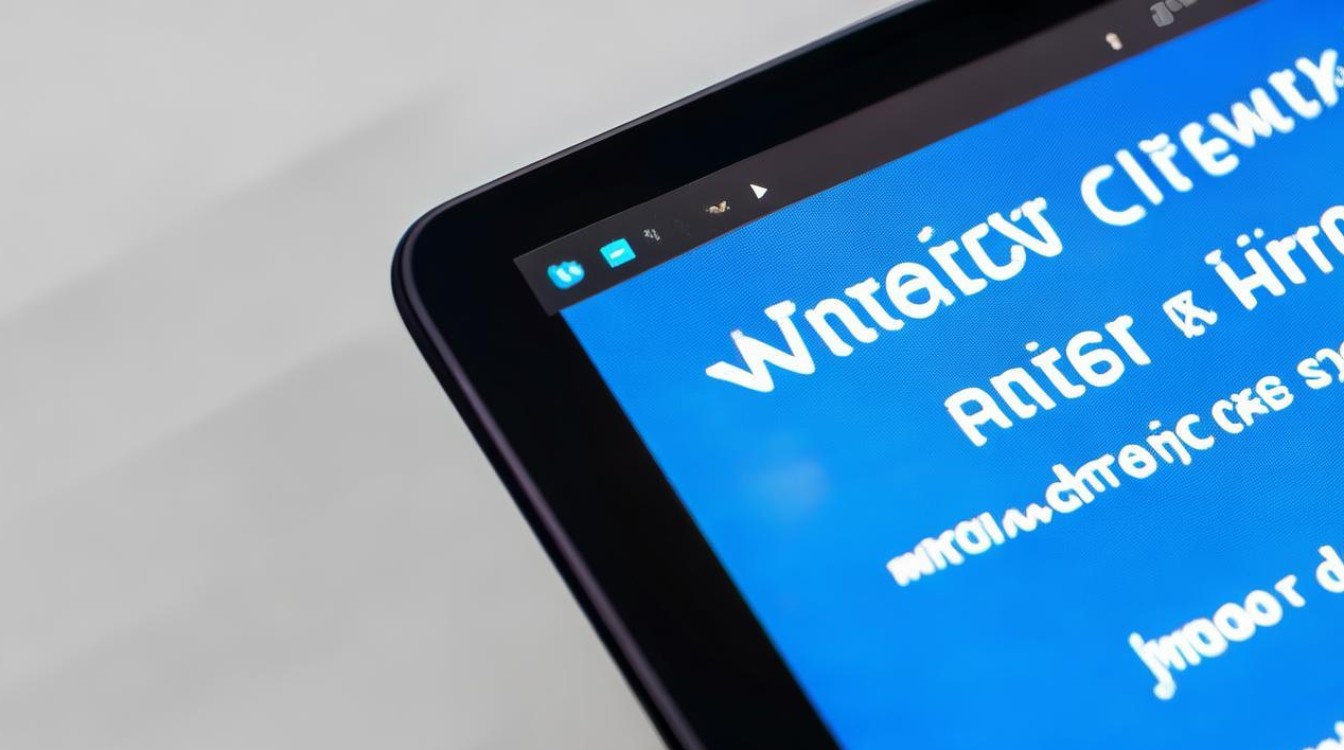
DRIVER_IRQL_NOT_LESS_OR_EQUAL(驱动中断请求冲突)VIDEO_TDR_FAILURE(显卡响应超时)SYSTEM_THREAD_EXCEPTION_NOT_HANDLED(驱动线程异常)
首先通过事件查看器(Event Viewer)或蓝屏错误代码确认问题根源,按 Win + X 选择“事件查看器” > “Windows日志” > “系统”,查找蓝屏时间点的错误记录。
基础解决步骤
进入安全模式卸载驱动
- 步骤:
- 重启电脑,在启动时多次按
F8或Shift + 重启进入恢复模式。 - 选择“疑难解答” > “高级选项” > “启动设置” > “重启”后按
F4进入安全模式。 - 在安全模式下,按
Win + X打开设备管理器,展开“显示适配器”,右击显卡选择“卸载设备”,勾选“删除此设备的驱动程序软件”并确认。
- 重启电脑,在启动时多次按
回滚驱动程序
如果问题出现在更新驱动后,可尝试恢复旧版本:
在设备管理器中右击显卡,选择“属性” > “驱动程序” > “回退驱动程序”。
手动安装官方稳定版驱动
- 访问显卡厂商官网(如NVIDIA、AMD、Intel),根据型号下载经过WHQL认证的稳定版驱动。
- 安装前使用工具(如DDU)彻底清理旧驱动残留(见下文)。
进阶解决方案
使用Display Driver Uninstaller(DDU)彻底清理驱动
DDU是专业卸载工具,能清除注册表和系统残留文件:

- 从官网(www.guru3d.com)下载DDU。
- 在安全模式下运行DDU,选择显卡型号和“清理后重启”选项。
- 重启后安装官方驱动。
检查系统更新与补丁冲突
某些系统更新可能与驱动冲突:
进入“设置” > “更新与安全” > “查看更新历史记录” > “卸载更新”,删除最近安装的补丁。
禁用自动驱动更新
防止系统自动安装不兼容驱动:
- 按
Win + R输入gpedit.msc,进入“计算机配置” > “管理模板” > “Windows组件” > “Windows更新” > “管理从Windows更新提供的更新”,启用“隐藏Windows更新中的驱动程序更新”。
硬件与系统检查
内存与显存测试
- 使用 Windows内存诊断工具(搜索并运行)检测内存问题。
- 第三方工具如MemTest86或显卡厂商自带的显存测试工具(如NVIDIA的MATS)。
系统文件修复
- 打开命令提示符(管理员),运行:
sfc /scannow DISM /Online /Cleanup-Image /RestoreHealth
BIOS/UEFI设置
- 更新主板BIOS至最新版本。
- 禁用集成显卡(如有独立显卡)或调整PCI-E相关设置。
终极解决方案
如果以上方法无效,可能需要:

- 重置系统:进入“设置” > “恢复” > “重置此电脑”,保留文件并重装系统。
- 更换硬件:怀疑显卡物理损坏时,送修或更换显卡。
操作流程归纳表
| 步骤 | 操作 | 工具/命令 | 适用场景 |
|---|---|---|---|
| 1 | 进入安全模式卸载驱动 | 设备管理器 | 驱动冲突 |
| 2 | 回滚驱动版本 | 设备管理器 | 近期更新导致问题 |
| 3 | 使用DDU清理驱动 | DDU工具 | 残留驱动文件冲突 |
| 4 | 安装WHQL认证驱动 | 厂商官网 | 兼容性保障 |
| 5 | 修复系统文件 | sfc /scannow |
系统文件损坏 |
相关问答FAQs
Q1: 进入安全模式时按F8没反应怎么办?
A1: 可尝试以下方法:
- 在系统内按住
Shift点击“重启”进入恢复模式。 - 使用Windows安装U盘启动,选择“修复计算机” > “疑难解答” > “启动设置”。
Q2: 安装驱动后仍然蓝屏,如何确定是否为硬件问题?
A2:
- 更换显卡到另一台电脑测试。
- 使用Open Hardware Monitor或HWInfo监控显卡温度与电压,排除过热或供电不足。
- 运行压力测试工具(如FurMark),观察是否触发蓝屏。










