w7刚装的系统显卡驱动打不上
shiwaishuzidu 2025年5月6日 10:08:42 显卡 13
新装Win7系统显卡驱动无法安装,建议检查系统更新,确认驱动版本匹配,手动安装或使用驱动工具修复。
问题描述:
用户在新安装的Windows 7操作系统后,尝试安装显卡驱动时失败,具体表现为驱动安装程序报错、设备管理器显示黄色感叹号,或屏幕分辨率异常,此问题可能由硬件兼容性、系统配置、驱动版本冲突等原因导致。
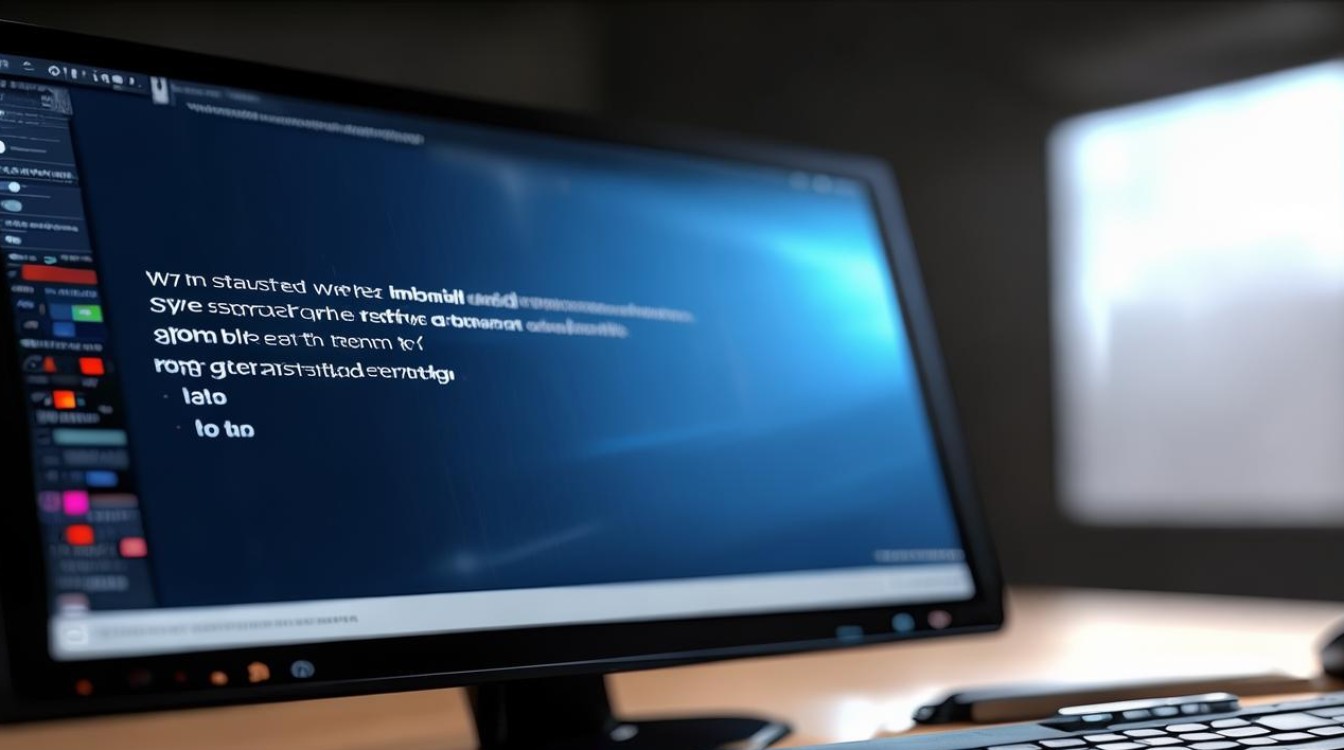
显卡驱动安装失败的可能原因
| 原因分类 | 具体表现 |
|---|---|
| 驱动版本不兼容 | 下载的驱动与显卡型号、操作系统版本(32/64位)不匹配。 |
| 系统补丁缺失 | Windows 7未安装关键更新(如SHA-2补丁KB3033929),导致驱动签名验证失败。 |
| 硬件问题 | 显卡未正确安装、金手指氧化、主板插槽故障或供电不足。 |
| 残留旧驱动 | 之前安装的驱动未完全卸载,与新驱动冲突。 |
| BIOS/UEFI设置 | Secure Boot未关闭(仅UEFI启动模式)、CSM(兼容性支持模块)未启用。 |
| 系统服务禁用 | Windows Update服务或设备安装服务被关闭,影响驱动自动识别和安装。 |
解决方案及详细步骤
确认驱动来源及版本
-
获取正确驱动
前往显卡制造商官网(NVIDIA/AMD/Intel)下载对应型号的驱动。
示例路径:- NVIDIA:https://www.nvidia.com/Download/index.aspx
- AMD:https://www.amd.com/zh-hans/support
- Intel:https://downloadcenter.intel.com/
-
检查系统位数
右击“计算机” → 选择“属性” → 查看系统类型(32位或64位),确保驱动与系统匹配。 -
使用兼容模式安装(可选)
右击驱动安装程序 → 选择“属性” → 切换到“兼容性”选项卡 → 勾选“以兼容模式运行此程序”(如Windows 7)。
安装系统关键补丁
Windows 7默认未集成后续更新补丁,需手动安装以下内容:
| 补丁名称 | 作用 | 下载链接 |
|---------------------|---------------------------------------|-----------------------------------------------------------------------------|
| KB3033929 | 支持SHA-2签名验证 | 微软下载页 |
| KB4474419 | 安全性更新,修复驱动签名问题 | 微软下载页 |
操作步骤:
- 下载补丁后,双击运行安装。
- 重启系统,再次尝试安装显卡驱动。
通过设备管理器手动安装驱动
- 进入设备管理器
右击“计算机” → 选择“管理” → 点击“设备管理器” → 展开“显示适配器”。 - 更新驱动
右击显卡设备(可能显示为“标准VGA图形适配器”) → 选择“更新驱动程序软件” → 手动指定驱动解压后的文件夹路径。 - 禁用驱动程序签名强制(如报错)
- 重启电脑,按
F8进入高级启动选项。 - 选择“禁用驱动程序签名强制”,完成驱动安装。
- 重启电脑,按
排查硬件问题
- 检查显卡是否插紧,清理金手指。
- 尝试更换主板PCI-E插槽或外接电源线。
- 使用其他显卡测试主板插槽是否正常。
清理残留驱动
- 使用工具彻底卸载旧驱动
下载Display Driver Uninstaller(DDU),在安全模式下运行,选择“清理并重启”。
下载地址: https://www.wagnardsoft.com/
调整BIOS/UEFI设置
- 进入BIOS(开机按
Del/F2/F10),关闭Secure Boot,启用CSM(Legacy模式)。 - 将显卡启动优先级设置为PCI-E(针对多显卡用户)。
常见错误代码及解决方法
| 错误代码 | 可能原因 | 解决方案 |
|---|---|---|
| 错误代码43 | 硬件故障或驱动冲突 | 清理显卡插槽、使用DDU卸载驱动后重装。 |
| 错误代码28 | 驱动未正确签名 | 安装SHA-2补丁或禁用驱动签名强制。 |
| 错误代码31 | 设备无法启动 | 检查电源供电,更新主板芯片组驱动。 |
FAQ 常见问题解答
Q1: 安装驱动时提示“无法验证此驱动程序软件的发布者”,如何解决?
A1:
此问题通常由系统未启用SHA-2签名支持导致。

- 下载并安装补丁KB3033929和KB4474419。
- 重启后再次安装驱动,若仍报错,可临时禁用驱动签名强制:
- 按
Win + R输入cmd,运行以下命令:bcdedit /set testsigning on
- 安装完成后,恢复默认设置:
bcdedit /set testsigning off
- 按
Q2: 安装显卡驱动后,屏幕分辨率仍无法调整,怎么办?
A2:
- 确认驱动是否成功安装:进入设备管理器,检查显卡是否显示为正确型号(如NVIDIA GeForce GTX 1060)。
- 如果显示为“标准VGA适配器”,需手动指定驱动路径重新安装。
- 检查显示器连接线(如HDMI/DP线)是否松动,或尝试更换线材。
- 若为多屏用户,进入显卡控制面板(如NVIDIA Control Panel)配置多显示器设置。
解决Windows 7显卡驱动安装失败的问题需系统性排查,从驱动版本、系统补丁到硬件状态逐一验证,如仍无法解决,建议备份数据后升级至Windows 10/11系统,或联系显卡厂商技术支持。










