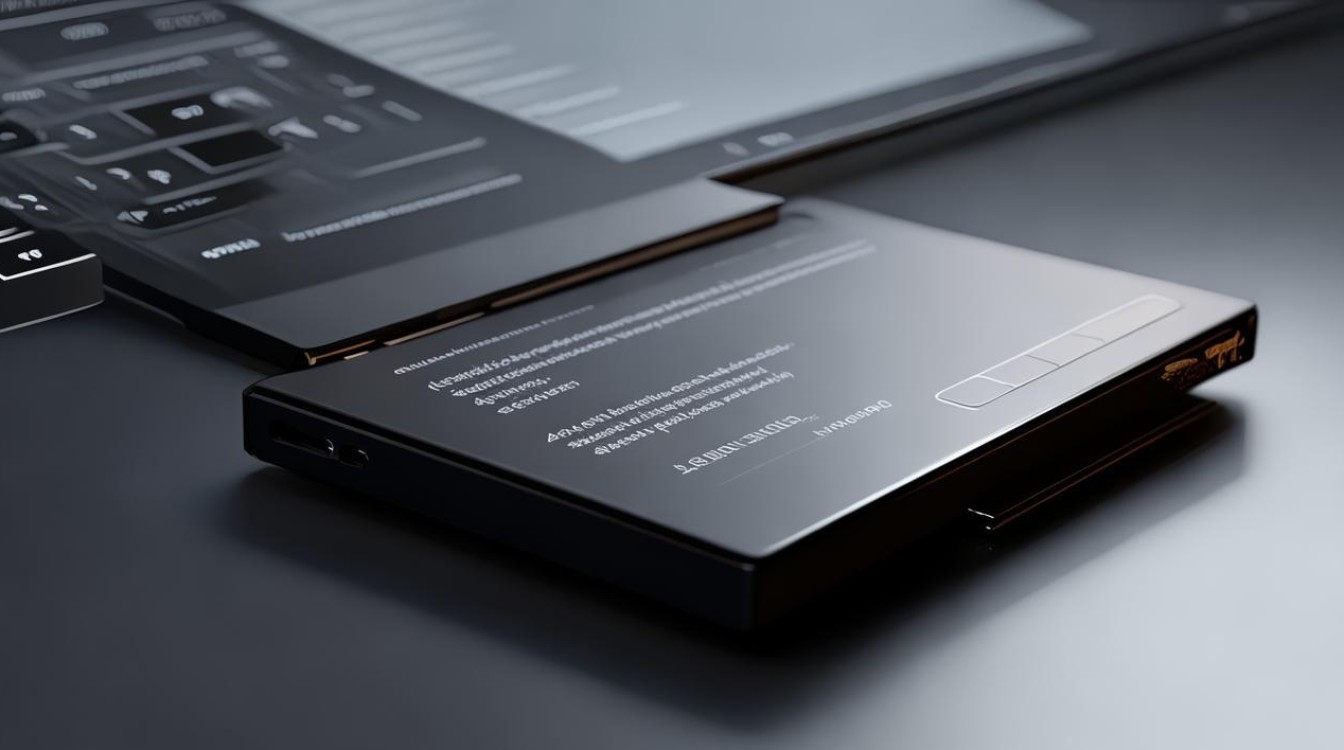u盘装系统进不了
shiwaishuzidu 2025年5月1日 04:20:46 系统 23
U盘装系统无法进入需检查:BIOS启动项是否设为U盘,USB接口/启动盘是否正常,系统镜像完整性,可尝试更换接口、重制启动盘或关闭Secure Boot设置。
当用户尝试通过U盘安装操作系统时,可能会遇到无法进入安装界面的问题,这种情况通常由多种原因引起,需要逐一排查并解决,以下从故障分类、原因分析、解决方案三个维度展开说明,并结合表格整理关键信息。

常见问题分类及现象
| 问题类型 | 具体现象 |
|---|---|
| 启动盘制作失败 | U盘无法被识别为启动设备,或安装界面卡在LOGO画面。 |
| BIOS/UEFI设置错误 | 启动时提示“No Bootable Device”或“Invalid Boot Disk”。 |
| 硬件兼容性问题 | 安装过程中蓝屏、死机,或无法读取U盘内容。 |
| 文件损坏或镜像错误 | 安装程序报错(如“Missing Operating System”)。 |
原因分析与解决方案
启动盘制作问题
原因
- U盘未正确写入系统镜像,可能因工具选择错误(如使用普通压缩软件而非专业工具)。
- ISO镜像文件损坏或不完整(如下载中断或来源不可靠)。
解决方案
- 工具选择:推荐使用Rufus、Ventoy或官方工具(如Windows Media Creation Tool)。
- 检查镜像完整性:通过哈希值(SHA-1/MD5)验证ISO文件是否与官网一致。
- 格式化U盘:使用FAT32或NTFS格式,并确保以“GPT+UEFI”或“MBR+Legacy”模式写入(需与BIOS设置匹配)。
BIOS/UEFI配置错误
原因
- 启动顺序未将U盘设为第一选项。
- 安全启动(Secure Boot)或硬盘模式(如AHCI/RAID)未关闭。
解决方案
- 进入BIOS:开机时按Del/F2/F12/Esc(不同主板快捷键不同)。
- 调整启动顺序:在“Boot”菜单中将U盘移至首位。
- 关闭安全启动:在“Security”或“Boot”选项卡中禁用Secure Boot。
- 修改硬盘模式:将SATA模式从RAID改为AHCI(适用于Windows系统安装)。
硬件兼容性问题
原因

- 老旧电脑不支持UEFI引导。
- USB接口供电不足或U盘损坏。
解决方案
- 切换引导模式:在BIOS中将UEFI改为Legacy(CSM)模式。
- 更换接口:尝试插入后置USB接口(供电更稳定)或更换U盘。
- 检查硬件状态:通过其他设备测试U盘是否正常工作。
系统镜像或分区问题
原因
- 镜像版本与硬件不兼容(如32位系统安装到64位CPU)。
- 目标硬盘分区表格式错误(如GPT硬盘未使用UEFI引导)。
解决方案
- 选择合适的镜像:确认CPU架构(32位/64位)和系统版本(家庭版/专业版)。
- 重建分区表:使用DiskGenius等工具将硬盘转换为MBR或GPT格式(需与BIOS模式匹配)。
操作流程图(简化版)
检查U盘状态 → 2. 验证镜像完整性 → 3. 重新制作启动盘 ↳ 失败 → 更换U盘或工具 4. 进入BIOS调整设置 → 5. 关闭Secure Boot → 6. 修改启动顺序 ↳ 失败 → 切换Legacy/UEFI模式 7. 开始安装 → 8. 处理硬盘分区 → 9. 完成系统部署
进阶排查技巧
- 查看错误代码
记录蓝屏或报错代码(如0x80070005),通过微软支持文档查询具体原因。
- 最小化硬件环境
拔除非必要外设(如独立显卡、第二硬盘),减少兼容性干扰。

- 使用PE系统辅助
通过微PE工具箱启动到WinPE环境,手动修复引导或分区问题。
相关问答(FAQs)
Q1:U盘启动后黑屏,仅显示光标闪烁怎么办?
A1:
此问题可能与引导记录损坏或镜像写入方式错误有关。
- 重新制作启动盘,确保使用正确的分区方案(如UEFI对应GPT)。
- 在BIOS中尝试禁用“Fast Boot”(快速启动)功能。
- 更换U盘或使用另一台电脑测试是否硬件故障。
Q2:安装过程中提示“无法创建新的系统分区”如何解决?
A2:
此错误通常由硬盘分区表冲突引起。
- 进入安装界面的命令行模式(Shift+F10),输入以下命令:
diskpart → list disk → select disk 0 → clean → convert gpt → exit
- 重新分区并格式化硬盘,再次尝试安装。
- 若仍失败,检查硬盘是否损坏(可通过SMART工具检测)。