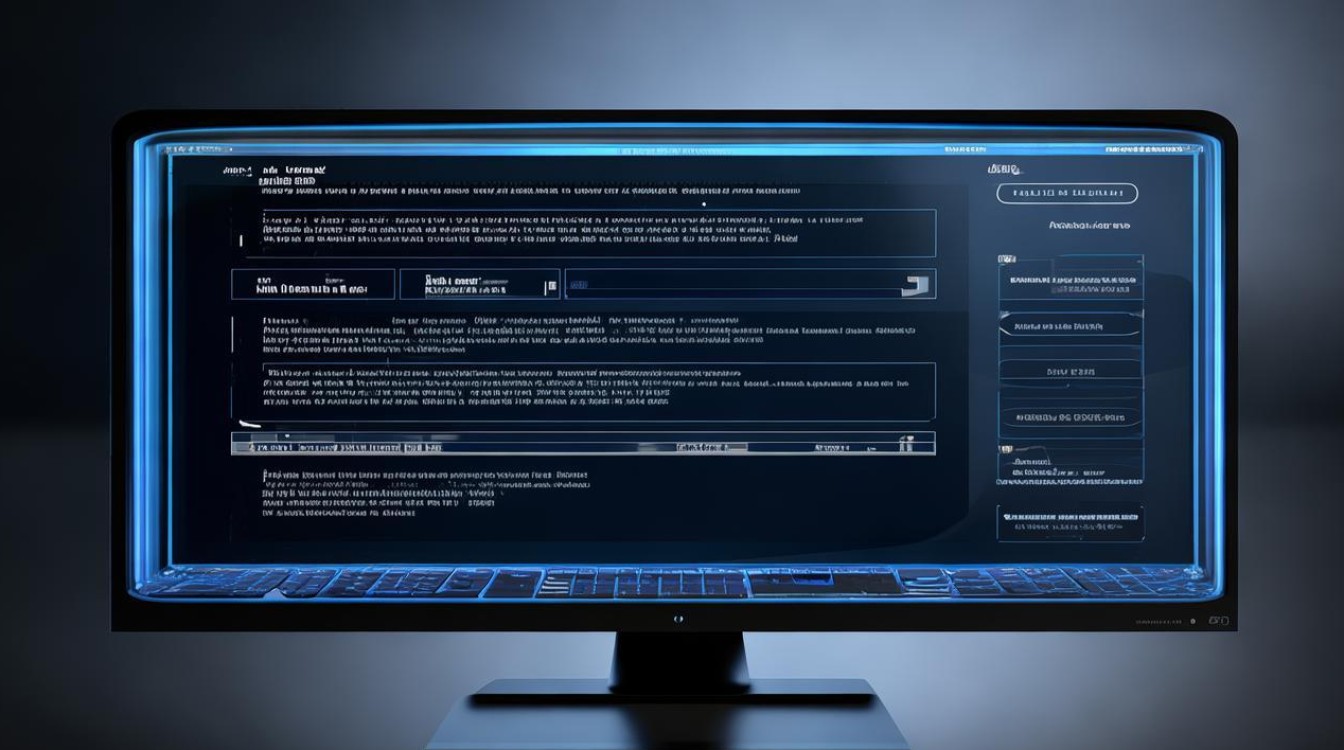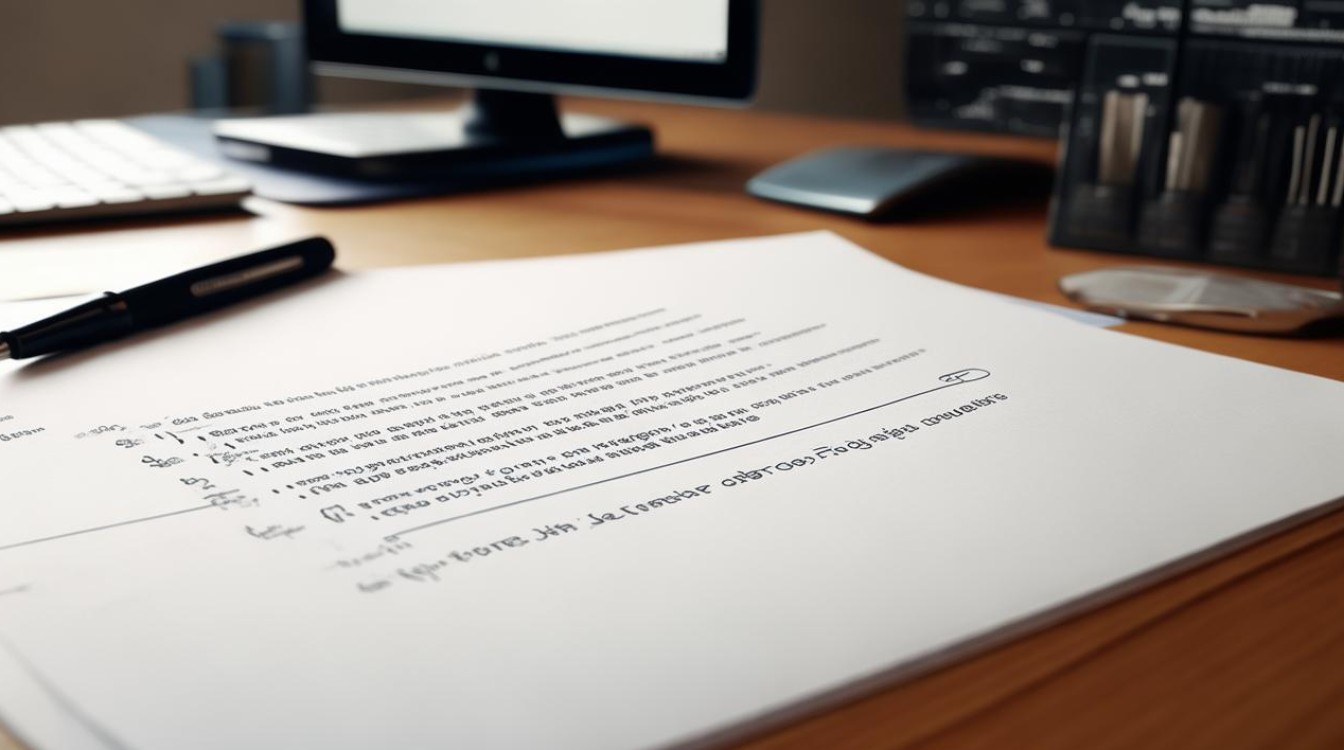u盘一键重装系统
shiwaishuzidu 2025年4月23日 01:31:53 系统 26
U盘一键重装系统需先制作启动U盘,再设置电脑从U盘启动,按提示操作安装系统。
前期准备
| 项目 | 详情 |
|---|---|
| U盘 | 容量建议8GB或以上,因为系统镜像文件通常较大,需提前备份U盘中的重要文件,因为在制作启动盘过程中会格式化U盘,导致原有数据丢失。 |
| 系统镜像文件 | 根据需求选择合适的操作系统版本,如Windows 10、Windows 11等,可从官方或正规渠道获取ISO镜像文件,如MSDN网站等。 |
| 制作工具 | 常见的有大白菜、小白一键重装系统工具、系统之家装机大师、优灵装机大师等,这些工具界面直观,操作简单,能简化制作流程。 |
制作U盘启动盘
以大白菜为例,具体步骤如下:

- 将U盘插入电脑,运行大白菜U盘启动盘制作工具。
- 在工具界面中,选择插入的U盘,工具一般会自动识别。
- 点击“一键制作启动U盘”按钮,工具会自动下载系统镜像文件(如果之前没有准备好)并制作启动盘,此过程可能需要几分钟到十几分钟不等,具体取决于电脑性能和U盘速度。
设置电脑启动项
- 重启电脑,在开机过程中,根据屏幕提示进入BIOS设置或UEFI设置界面,不同品牌和型号的电脑进入BIOS的方法可能不同,常见的有按Del键、F2键、F10键等。
- 在BIOS或UEFI设置界面中,找到“Boot”或“启动”选项,将U盘设置为第一启动项,一般可以通过上下箭头键移动选项,然后按“+”或“-”键调整顺序,或者使用F5、F6等功能键进行快速调整。
- 设置完成后,保存并退出BIOS设置,电脑会自动重启并从U盘启动。
安装系统
- 电脑从U盘启动后,会进入系统安装界面,如果是使用大白菜等工具制作的启动盘,一般会显示相关的菜单选项,选择对应的系统安装选项,如安装Windows 10系统等。
- 按照屏幕提示进行操作,如选择安装语言、时区、键盘布局等,然后点击“下一步”继续。
- 接下来需要选择系统安装的分区,一般情况下,会选择C盘作为系统安装盘,但如果C盘有重要数据且未备份,需要谨慎操作,如果对分区不熟悉,建议保持默认设置。
- 点击“开始安装”按钮,安装程序会自动将系统文件复制到硬盘,并进行相关配置,这个过程可能需要较长时间,期间电脑可能会多次重启,属于正常现象,不要进行任何操作,等待安装完成即可。
后期设置
- 系统安装完成后,第一次启动时会进入系统初始化设置界面,需要设置用户名、密码、网络连接等基本信息。
- 根据个人需求,安装必要的驱动程序和常用软件,如显卡驱动、声卡驱动、办公软件等,可以使用电脑自带的驱动光盘或到官网下载最新的驱动程序。
注意事项
- 在制作U盘启动盘和安装系统过程中,一定要确保电脑电量充足或连接电源适配器,以免因电量不足导致安装失败。
- 部分电脑可能需要在BIOS中开启特定的选项才能正常从U盘启动,如开启USB Debug等,具体可参考电脑的用户手册或在网上搜索对应型号电脑的设置方法。
- 如果安装过程中出现错误提示,不要随意点击确定或取消,仔细查看错误信息,尝试根据提示解决问题,如果无法解决,可以重新启动电脑再次尝试或寻求专业人士的帮助。
FAQs:
问题1:U盘一键重装系统会不会导致电脑数据全部丢失?

答:一般情况下,U盘一键重装系统只会格式化系统盘(通常是C盘),导致C盘中的数据丢失,但如果在安装过程中选择了错误的分区或操作不当,可能会影响其他分区的数据,在重装系统前,一定要备份好C盘中的重要数据,如文档、照片、视频等,对于其他分区的数据,如果没有特殊需求,一般不会受到影响。
问题2:制作好的U盘启动盘可以重复使用吗?

答:制作好的U盘启动盘可以重复使用,但需要注意以下几点,一是在使用前最好先进行杀毒扫描,以确保启动盘中没有病毒或恶意软件,二是如果之前使用该启动盘安装过系统,再次使用时可能需要更新系统镜像文件或检查启动盘是否正常,三是在使用过程中,不要对U盘进行写入操作,以免破坏启动盘的引导文件和系统镜像文件。