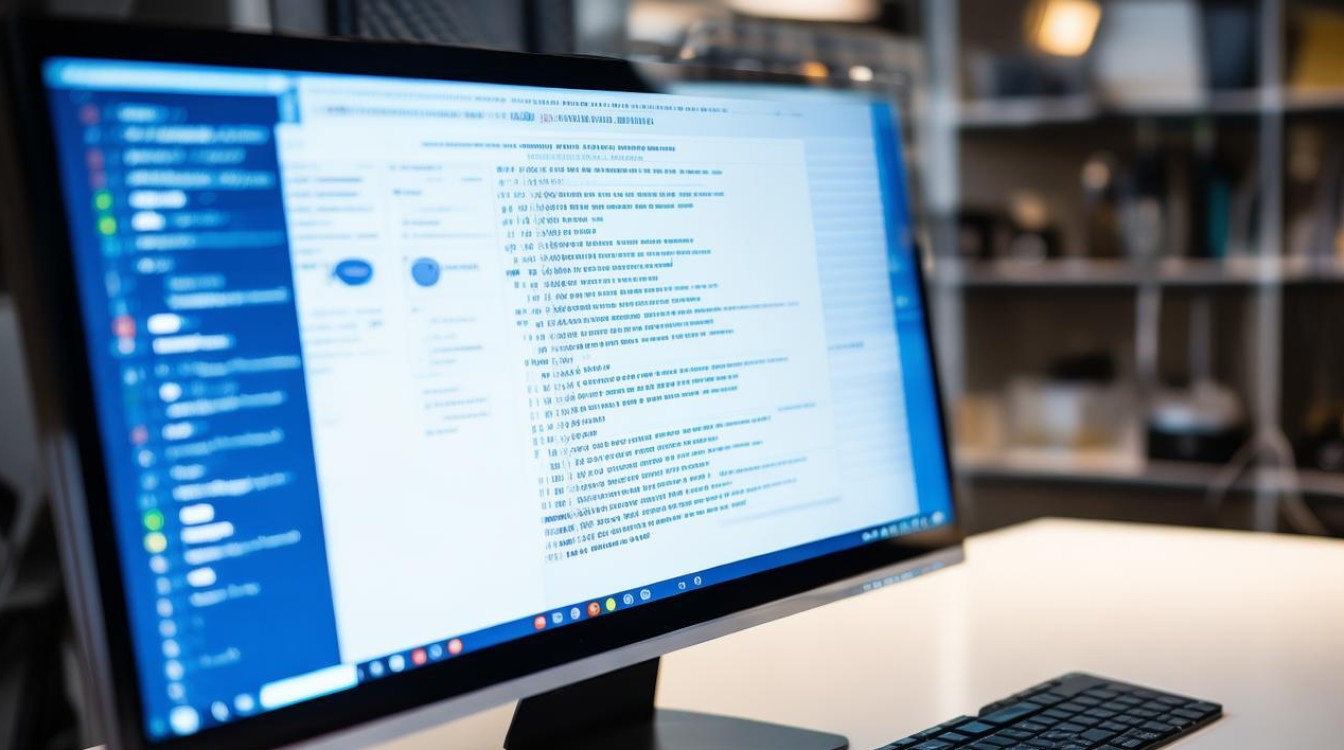peu装raid驱动
shiwaishuzidu 2025年4月8日 22:06:11 驱动 47
PE系统中通常集成了常见的RAID驱动,可直接安装使用。
在PE(预安装环境)中安装RAID驱动是一个相对复杂的过程,但通过以下步骤可以顺利完成:

-
下载并准备RAID驱动程序:
- 访问电脑硬件制造商的官方网站,根据电脑型号和RAID控制器的具体型号,下载对应的RAID驱动程序,确保下载的驱动程序与操作系统版本兼容。
- 将下载好的RAID驱动程序文件复制到一个可访问的位置,如U盘、移动硬盘或网络共享文件夹中,这样在PE环境中可以方便地加载这些驱动程序。
-
进入PE环境:
- 使用制作工具(如Rufus、微PE等)创建一个可启动的PE U盘。
- 将U盘插入需要安装RAID驱动的电脑,并从U盘启动进入PE环境。
-
在PE中加载RAID驱动:

- 手动加载:
- 在PE桌面找到“计算机”或“此电脑”图标,右键点击选择“管理”,打开“计算机管理”窗口。
- 在左侧栏中展开“设备管理器”,找到“磁盘驱动器”或“存储控制器”下的RAID控制器设备,右键点击该设备,选择“更新驱动程序”。
- 在弹出的“更新驱动程序软件”窗口中,选择“浏览计算机以查找驱动程序软件”。
- 导航到之前准备好的RAID驱动程序文件所在的位置,选择驱动程序文件,然后点击“下一步”开始安装驱动程序。
- 命令行加载:
- 按下
Win + R键,打开“运行”对话框,输入cmd并回车,打开命令提示符。 - 在命令提示符中输入
diskpart并回车,进入磁盘管理工具环境。 - 输入
list disk并回车,查看系统中的所有磁盘,记下RAID阵列所在的磁盘编号。 - 输入
select disk X(其中X为RAID阵列所在的磁盘编号)并回车,选择该磁盘。 - 输入
online disk并回车,将选定的磁盘设置为在线状态。 - 输入
assign letter=Y(其中Y为希望分配给该磁盘的盘符)并回车,为该磁盘分配一个盘符。 - 退出diskpart工具,输入
exit并回车。 - 再次打开“计算机”或“此电脑”,应该能够看到新分配的盘符,并且可以正常访问RAID阵列了。
- 按下
- 手动加载:
-
验证RAID驱动是否加载成功:
- 重新打开“计算机管理”窗口中的“磁盘管理”,检查RAID阵列是否已被正确识别,如果RAID阵列显示为在线状态,并且可以看到其下的虚拟磁盘,则说明RAID驱动已成功加载。
- 或者,在命令提示符中输入
wmic disk drive get model,status,查看磁盘状态,如果RAID阵列的状态显示为“OK”,则说明驱动加载成功。
以下是两个关于在PE中安装RAID驱动的常见问题及解答:
-
问:如果在PE中找不到RAID控制器设备怎么办? 答:这可能是因为在PE环境中没有正确加载RAID驱动,请确保已经按照上述步骤正确下载并准备了RAID驱动程序,并在PE中正确加载了驱动,如果问题仍然存在,可以尝试更换其他版本的PE环境或下载最新的RAID驱动程序。

-
问:加载RAID驱动后,RAID阵列仍然无法正常使用怎么办? 答:这可能是由于多种原因导致的,如RAID配置错误、磁盘故障等,请检查RAID配置是否正确,并确保所有磁盘都已正确连接到RAID控制器,可以尝试重新加载RAID驱动或更换其他版本的驱动程序,如果问题仍然存在,请联系硬件制造商或专业的技术支持人员进行进一步的排查和解决。