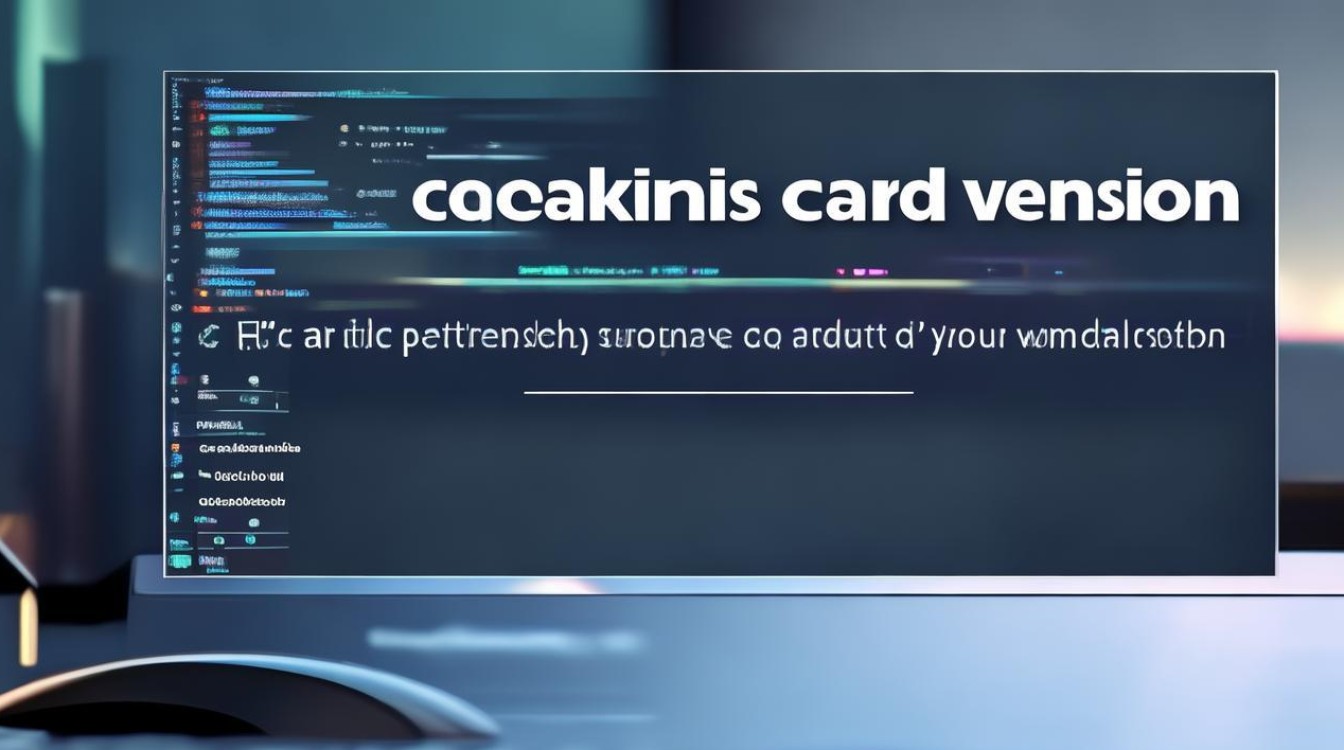麦本本装了w7但显卡却装不上
shiwaishuzidu 2025年5月6日 09:53:28 显卡 7
麦本本安装Win7后显卡驱动无法安装,建议先确认显卡型号与系统兼容性,前往官网或第三方平台下载适配驱动;检查系统是否更新至最新版本,尝试手动安装或禁用驱动签名强制,仍无法解决可联系厂商或考虑升级系统。
问题原因分析
硬件与系统兼容性问题
- 显卡型号过新:Windows 7对2017年后发布的显卡(如NVIDIA RTX 20/30系列、AMD RX 5000/6000系列)支持有限,官方可能未提供适配的Win7驱动。
- 硬件接口限制:部分新显卡依赖PCIe 4.0或更高版本的接口,而Win7内核未完全兼容这类新技术。
驱动版本不匹配
- 用户可能下载了仅支持Win10/Win11的驱动,导致安装时系统报错(如“此驱动程序不兼容”)。
- 厂商可能停止对旧系统的驱动更新,导致无法通过自动更新获取正确驱动。
系统环境配置问题
- Windows 7未安装关键补丁(如KB3033929、KB4474419),无法支持新版驱动的安装流程。
- 系统未启用.NET Framework 3.5/4.0或Visual C++运行库,导致驱动安装依赖缺失。
解决方案汇总
以下为分步骤的解决方法,按优先级排序:

方法1:手动下载兼容版驱动
-
确认显卡型号:
- 右键“计算机” → 选择“管理” → 进入“设备管理器” → 展开“显示适配器”查看显卡型号。
- 如果显卡显示为“标准VGA图形适配器”,需通过第三方工具(如GPU-Z)识别具体型号。
-
查找驱动:
- NVIDIA显卡:访问GeForce官网,在“操作系统”一栏勾选“Windows 7 64位”或“32位”,筛选后下载驱动。
- AMD显卡:在AMD驱动页面选择“旧版驱动程序”或通过“自动检测工具”获取兼容版本。
- Intel核显:需通过Intel驱动支持助手匹配Win7驱动。
-
安装驱动:
右键驱动安装程序 → 选择“以管理员身份运行” → 若提示兼容性问题,右键程序属性 → 在“兼容性”选项卡中勾选“以兼容模式运行”(如Windows 7)。

方法2:强制禁用驱动签名验证
适用于安装时提示“未通过数字签名验证”的情况:
- 重启电脑,按F8进入高级启动选项。
- 选择“禁用驱动程序强制签名”模式。
- 进入系统后,重新尝试安装驱动。
方法3:通过Windows Update获取驱动
- 进入控制面板 → 选择“Windows Update”。
- 点击“检查更新” → 安装所有可选更新(尤其是硬件相关补丁)。
- 重启后检查设备管理器中是否自动安装驱动。
方法4:修改注册表绕过限制
(适用于NVIDIA显卡安装失败)
- 按
Win+R输入regedit打开注册表编辑器。 - 导航至路径:
HKEY_LOCAL_MACHINE\SOFTWARE\Microsoft\Windows\CurrentVersion。 - 右键新建一个名为
DriverSigningPolicy的DWORD值,设值为0。 - 重启后再次尝试安装驱动。
操作对比与推荐方案
| 方法 | 成功率 | 风险 | 适用场景 |
|---|---|---|---|
| 手动下载兼容驱动 | 高 | 低 | 显卡型号明确,官网提供支持 |
| 禁用驱动签名 | 中 | 中 | 驱动签名冲突 |
| Windows Update自动安装 | 低 | 低 | 系统补丁未更新 |
| 注册表修改 | 中 | 高 | NVIDIA显卡特定错误 |
推荐优先级:方法1 > 方法2 > 方法3 > 方法4。
注意事项
- 备份数据:修改注册表或系统设置前,建议备份重要文件。
- 系统版本:确认Windows 7为SP1版本(可通过
winver命令查看),否则需先安装SP1补丁。 - 硬件限制:若显卡为2020年后发布,建议升级至Win10/Win11以获得长期支持。
相关问答(FAQs)
Q1:为什么Windows 7无法识别新显卡?
A1:微软已于2020年停止对Win7的官方支持,新显卡厂商不再为其开发驱动,新显卡依赖的硬件接口(如PCIe 4.0、Resizable BAR)需要系统内核支持,而Win7未集成相关模块。

Q2:安装驱动时提示“缺少INF文件”如何解决?
A2:该问题通常由驱动包损坏或未解压导致,需从官网重新下载完整驱动包,或使用解压工具(如7-Zip)提取驱动文件后,通过设备管理器手动指定.inf路径安装。