驱动设备不存在
驱动设备缺失,请检查物理连接是否正常,若确认无误,尝试重新安装匹配的驱动程序,或前往官网下载最新版本,部分系统需手动指定设备路径,同时注意硬件兼容性及操作系统版本限制。(69字)
驱动设备不存在的详细解析
当计算机系统提示“驱动设备不存在”时,用户通常会面临硬件无法识别或功能异常的问题,这种错误可能由驱动未正确安装、硬件故障、系统配置错误等多种原因引起,本文将深入探讨这一问题的成因、解决方法以及预防措施,并提供相关案例和工具推荐。

“驱动设备不存在”是指操作系统在尝试访问某个硬件设备时,无法找到对应的驱动程序或设备信息,这种情况可能表现为:
- 设备管理器中显示黄色感叹号或问号。
- 外接设备(如打印机、摄像头)无法被识别。
- 系统日志中出现错误代码如
Code 28、Code 52。
常见原因分析
以下表格归纳了导致此问题的常见原因及其特征:
| 原因分类 | 具体表现 | 典型场景 |
|---|---|---|
| 驱动未安装 | 设备管理器中显示“未知设备”或“基本显示适配器” | 新装硬件或重装系统后 |
| 驱动损坏/过时 | 设备突然停止工作,更新驱动后恢复正常 | 系统升级或软件冲突后 |
| 硬件故障 | 设备插拔无反应,其他电脑也无法识别 | USB接口损坏、硬盘物理故障 |
| 系统兼容性问题 | 设备在旧版本系统中正常,新系统中报错 | Windows 10/11 更新后 |
| 权限或注册表错误 | 用户账户无权限访问设备,或注册表项被误删 | 多用户环境或手动修改系统设置后 |
解决方法分步指南
-
基础排查

- 步骤1:检查物理连接
确保设备正确插入接口(如更换USB端口),尝试重启设备或计算机。 - 步骤2:验证硬件状态
将设备连接到其他电脑,确认是否为硬件本身故障。
- 步骤1:检查物理连接
-
驱动修复与更新
- 自动更新(推荐)
通过设备管理器右键点击问题设备,选择“更新驱动程序” > “自动搜索更新”。 - 手动下载安装
从设备制造商官网下载对应型号的驱动,- 显卡:NVIDIA/AMD官网提供驱动搜索工具。
- 打印机:HP Support Assistant或品牌专用程序。
- 自动更新(推荐)
-
系统工具与命令
- 使用
DISM和SFC扫描
在管理员权限的CMD中运行:DISM /Online /Cleanup-Image /RestoreHealth sfc /scannow
- 清理无效注册表项
使用CCleaner或Wise Registry Cleaner修复残留驱动信息。
- 使用
-
高级操作

- 回滚系统版本
若问题出现在系统更新后,可通过“设置 > 恢复 > 返回上一版本”尝试修复。 - 禁用驱动程序强制签名(Windows)
适用于因签名冲突导致的问题,需在启动时按F8进入高级选项设置。
- 回滚系统版本
预防措施
- 定期备份驱动
使用工具如DriverBackup!或Double Driver保存当前驱动副本。 - 启用系统还原点
在安装新硬件或驱动前,手动创建还原点(控制面板 > 系统 > 系统保护)。 - 避免使用第三方驱动软件
部分工具可能捆绑不兼容驱动,优先选择官方来源。
相关问答(FAQs)
Q1: 如何判断是硬件故障还是驱动问题?
A1: 可通过以下方法区分:
- 设备在其他电脑上是否正常。
- 检查系统日志(事件查看器 > Windows日志 > 系统)中是否有硬件错误代码。
- 若设备管理器中显示“该设备无法启动(Code 10)”,通常为驱动问题;若完全无反应,可能为硬件损坏。
Q2: 驱动安装后问题依旧存在,该如何处理?
A2: 建议执行以下操作:
- 彻底卸载旧驱动(设备管理器 > 右键卸载 > 勾选“删除驱动软件”)。
- 使用驱动清理工具(如
Display Driver Uninstaller)清除残留文件。 - 重新安装驱动后重启计算机,并在BIOS中确认相关硬件是否启用(如USB控制器)。
版权声明:本文由 芯智百科 发布,如需转载请注明出处。




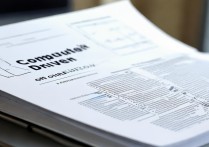

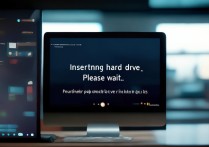
 冀ICP备2021017634号-12
冀ICP备2021017634号-12
 冀公网安备13062802000114号
冀公网安备13062802000114号