驱动安装系统文件缺失
shiwaishuzidu 2025年5月6日 13:09:37 驱动 4
驱动安装失败提示系统文件缺失,可能因安装包不完整、存储介质损坏或硬盘故障导致,建议校验安装包完整性、更换存储设备或使用磁盘工具修复,必要时重装系统并确保稳定供电。
驱动安装时系统文件缺失的常见原因
系统文件缺失可能与以下因素相关:

| 原因类型 | 具体描述 |
|---|---|
| Windows系统组件损坏 | 病毒攻击、意外断电或更新失败可能导致关键系统文件(如DLL、SYS)丢失或损坏。 |
| 第三方软件冲突 | 安全软件、优化工具可能误删或阻止系统文件的正常加载。 |
| 硬件兼容性问题 | 不兼容的硬件驱动可能覆盖原有系统文件,导致文件版本不匹配。 |
| 手动操作失误 | 用户误删系统文件或修改注册表关键项,破坏系统完整性。 |
当尝试安装显卡驱动时,若系统提示“nvlddmkm.sys文件缺失”,可能是由于驱动安装包未正确解压或系统文件被安全软件拦截。
解决方案与操作步骤
使用系统内置修复工具
-
SFC扫描
通过命令提示符运行以下命令,修复系统文件:sfc /scannow
该工具会自动检测并替换损坏或丢失的系统文件。

-
DISM工具
若SFC无法修复,可使用更底层的DISM工具:DISM /Online /Cleanup-Image /RestoreHealth
该命令会从Windows Update下载健康的系统文件进行恢复。
手动补充缺失文件
- 从其他设备复制
若另一台相同系统版本的计算机中存在同名文件,可通过U盘复制到以下路径:C:\Windows\System32\drivers - 下载官方文件包
访问微软官方支持网站或硬件厂商的驱动页面,下载对应的系统文件补丁。
安全模式下安装驱动
- 进入安全模式(开机时按F8或Shift+重启),避免第三方软件干扰。
- 通过设备管理器卸载旧驱动,再重新安装官方版本。
系统还原或重置
- 若以上方法无效,可通过以下两种方式恢复系统:
- 系统还原点:回退到未出现问题的历史状态。
- 重置此电脑:保留个人文件但重装系统组件。
预防措施与长期维护
为避免未来出现类似问题,可采取以下策略:
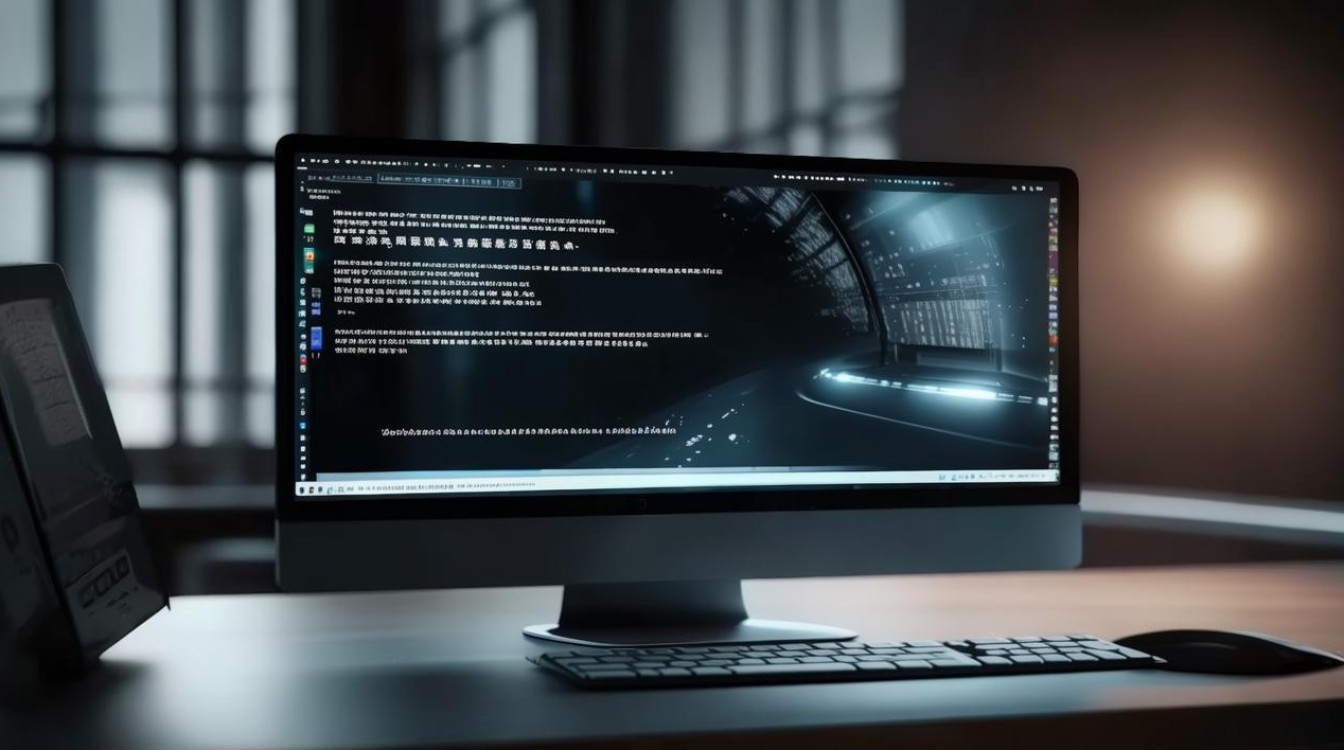
- 定期备份系统
使用Windows自带的“文件历史记录”或第三方工具(如Acronis)创建系统镜像。 - 启用系统保护
在控制面板中开启“系统还原”功能,自动创建还原点。 - 谨慎安装软件
避免使用来源不明的优化工具,并关闭安全软件的“主动防御”模式后再安装驱动。 - 更新系统与驱动
通过Windows Update或厂商官网保持驱动和系统补丁为最新版本。
常见错误代码及应对方法
| 错误代码 | 可能原因 | 解决方法 |
|---|---|---|
| 0x80070002 | 系统文件路径错误 | 运行DISM工具修复系统映像 |
| Code 39 | 驱动程序配置损坏 | 删除设备后重新扫描硬件更改 |
| INF错误 | 驱动安装包不完整 | 重新下载驱动并关闭杀毒软件后安装 |
FAQs(常见问题解答)
Q1:为什么手动安装驱动时频繁提示系统文件缺失?
A1:可能是驱动安装包未完整下载或解压失败,建议从官网重新下载驱动,并确保解压路径不含中文字符,临时关闭杀毒软件可避免文件被误删。
Q2:使用SFC扫描后问题仍未解决,该怎么办?
A2:若SFC无法修复,可能是系统映像损坏,此时需运行DISM工具还原系统文件,或通过Windows安装U盘执行“修复计算机”功能,选择“启动修复”选项。










