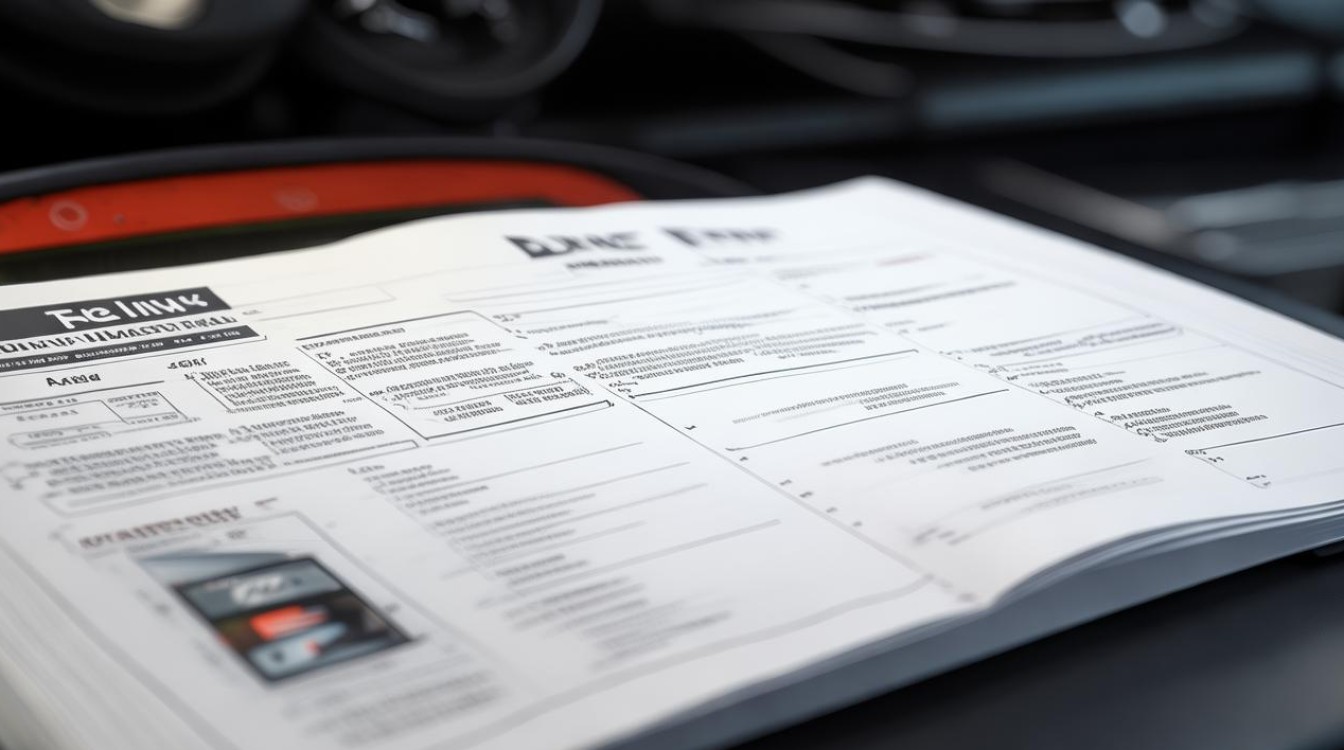驱动器如何关闭
shiwaishuzidu 2025年4月23日 11:11:41 驱动 18
关闭驱动器方法因类型而异,硬盘驱动器可卸载分区或在 BIOS 中禁用;光驱按弹出键弹出光盘后,系统会自动停转;软驱可直接关机断电关闭。
驱动器的关闭方法因驱动器类型(如软盘驱动器、光盘驱动器等)以及操作系统的不同而有所差异,以下是一些常见驱动器在不同操作系统下的关闭方法:
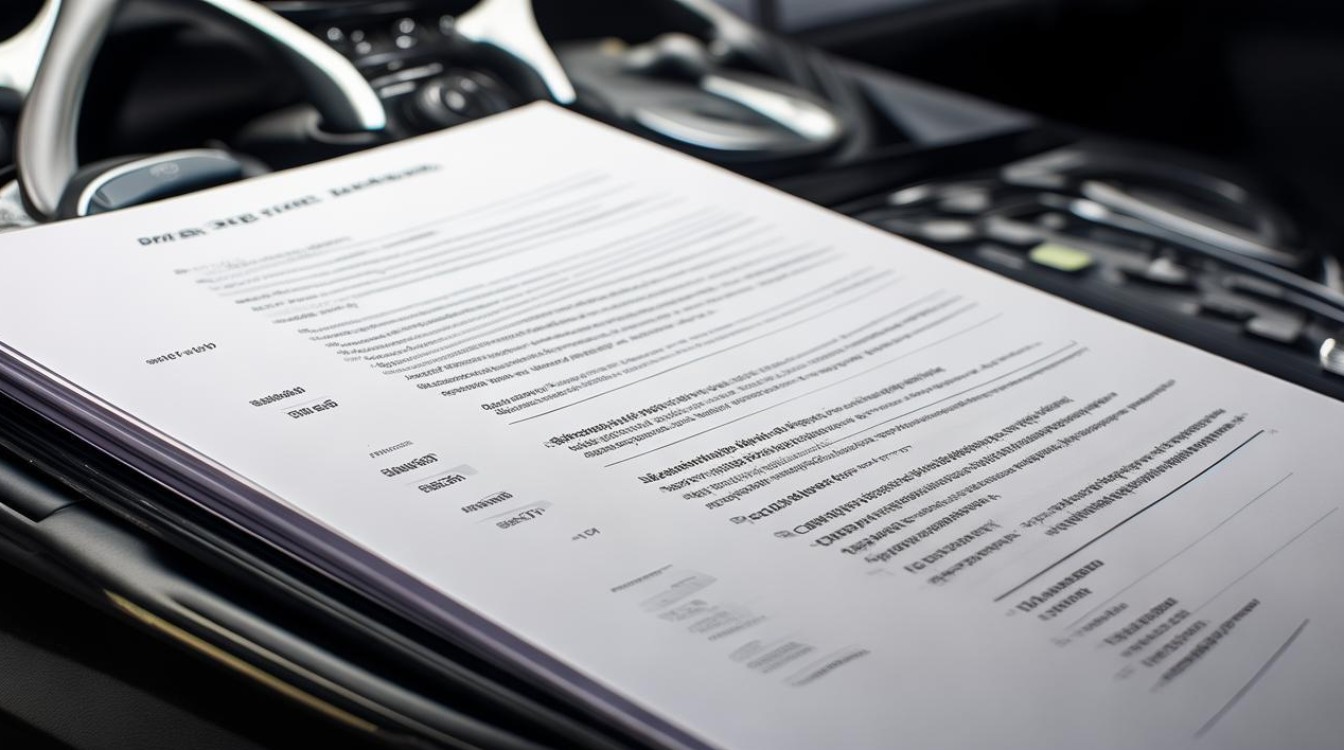
软盘驱动器的关闭方法
| 操作系统 | 关闭步骤 |
|---|---|
| Windows系统 | 方法一:通过设备管理器关闭 鼠标右键点击【我的电脑】,选择【属性】,再点击【硬件】选项卡。 选择【设备管理器】,在弹出的对话框中找到【软盘驱动器】。 鼠标右键点击【软盘驱动器】,选择【停用】。 方法二:通过组策略编辑器关闭 鼠标单击【开始】,选择【运行】,在弹出的对话框中输入【gpedit.msc】并回车。 双击选择【用户配置】,再双击选择【管理模板】。 在右侧窗口中找到相关软盘驱动器的策略设置,进行禁用操作。 |
| BIOS设置 | 在电脑开机时一直按DELETE键进入BIOS界面;打开standard coms features,接着用键盘方向键选择到Drive A项,将其设置为None或Disabled,然后按F10保存并退出BIOS,即可禁用软驱。 |
光盘驱动器的关闭方法
| 操作系统 | 关闭步骤 |
|---|---|
| Windows系统 | 方法一:通过设备管理器禁用 右键点击【此电脑】,选择【管理】,打开【计算机管理】窗口。 在左侧栏中选择【设备管理器】,展开【DVD/CD-ROM驱动器】。 右键点击要禁用的光驱设备,选择【禁用设备】。 方法二:使用系统配置实用程序 点击【开始】菜单,在搜索框中输入“msconfig”并回车,打开【系统配置】窗口。 切换到【启动】选项卡,取消勾选与光驱相关的启动项(如果有)。 点击【确定】,重启电脑使设置生效。 |
| BIOS设置 | 不同BIOS版本的设置方法可能略有不同,一般可在BIOS的“Advanced BIOS Features”或“Integrated Peripherals”等菜单中找到与光驱相关的设置选项,将其设置为Disabled或类似的禁用状态,然后保存并退出BIOS。 |
Linux系统下驱动器的关闭方法
| 驱动器类型 | 关闭命令 |
|---|---|
| 软盘驱动器 | 可以使用sudo modprobe -r floppy命令来卸载软盘驱动器的内核模块,从而禁用软盘驱动器。 |
| 光盘驱动器 | 对于IDE接口的光驱,可以使用echo 1 | sudo tee /sys/class/block/sr0/device/delete_driver命令来卸载其驱动;对于SCSI接口的光驱,可使用echo 1 | sudo tee /sys/class/scsi_device//device/delete_driver命令(需根据实际情况替换号为对应的设备号)。 |
Mac系统下驱动器的关闭方法
| 驱动器类型 | 关闭步骤 |
|---|---|
| 光盘驱动器 | 苹果电脑上的光驱一般可通过以下步骤禁用:点击【苹果菜单】,选择【系统偏好设置】,再点击【节能器】,在【电源适配器】选项卡下,勾选【唤醒以供网络访问】和【自动重新启动如果系统意外关机】,然后在【计划】选项卡中,取消勾选【唤醒以供网络访问】和【自动重新启动如果系统意外关机】,最后点击【应用】即可,这样设置后,光驱在不需要使用时就不会自动启动。 |
| 外置驱动器 | 对于外置的移动硬盘、U盘等驱动器,在使用完毕后,可直接在桌面上右键点击驱动器图标,选择【推出】来安全移除驱动器,断开其与电脑的连接。 |
FAQs
问题1:关闭驱动器后,如何重新启用?
回答:在Windows系统中,如果是通过设备管理器禁用的驱动器,可再次进入设备管理器,右键点击被禁用的驱动器,选择【启用】即可;若是通过BIOS禁用的驱动器,需再次进入BIOS设置,将之前禁用的驱动器选项设置为Enabled,然后保存并退出BIOS,在Linux系统中,若要重新启用之前卸载内核模块的驱动器,可使用sudo modprobe floppy(针对软盘驱动器)等相应的命令来重新加载内核模块,在Mac系统中,对于之前通过系统偏好设置调整的光驱设置,可按照相反的步骤进行修改,恢复其正常使用。
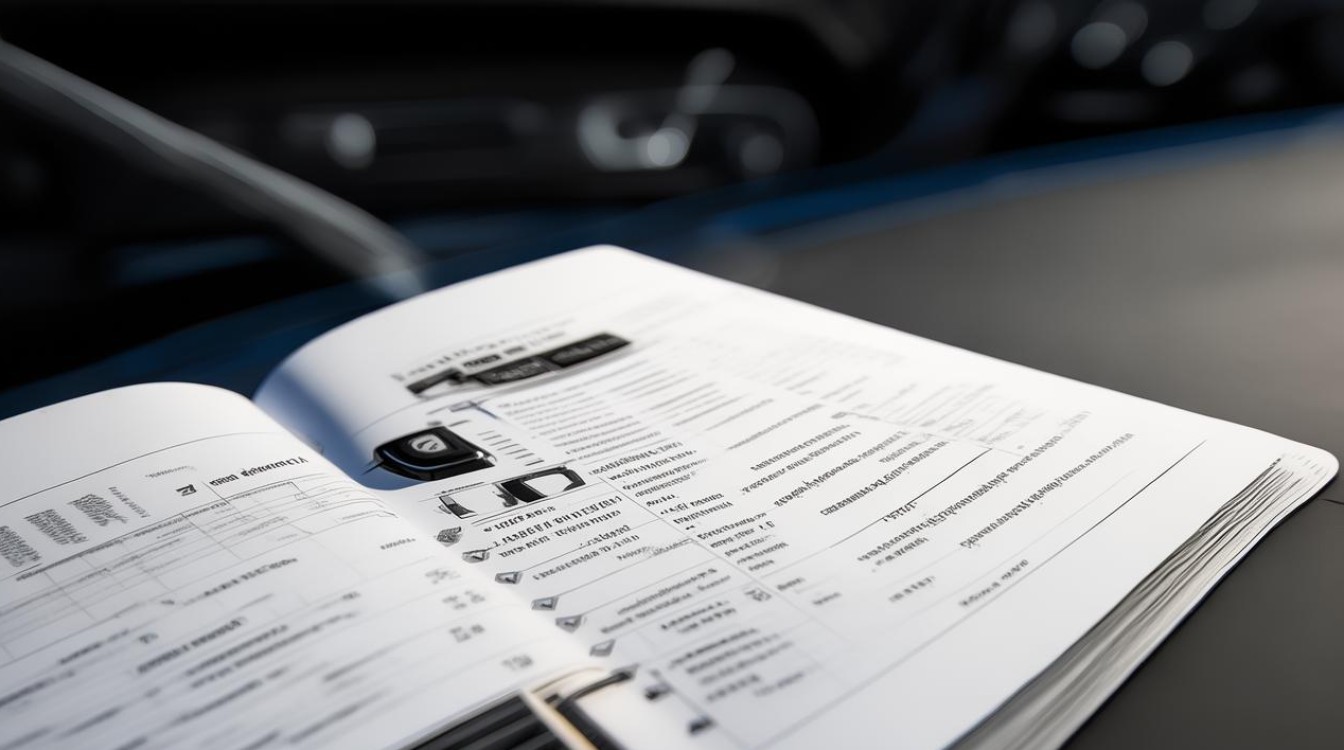
问题2:关闭驱动器是否会影响系统的正常使用?
回答:一般情况下,关闭一些不常用的驱动器(如软盘驱动器、多余的光盘驱动器等)不会对系统的正常使用造成太大影响,但如果关闭的是系统所必需的驱动器(如硬盘驱动器),则会导致系统无法正常启动或运行,在关闭驱动器之前,需要确保该驱动器不是系统正常运行所必需的关键设备。