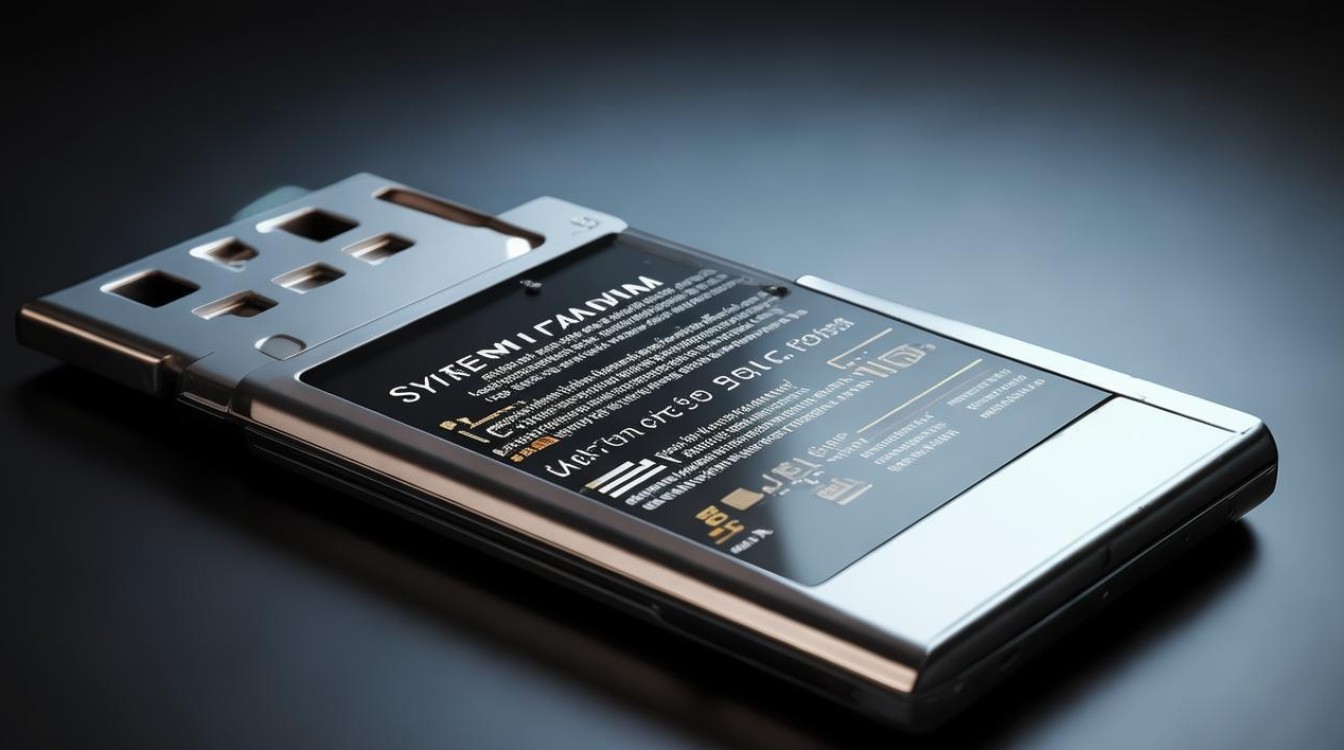驱动升级黑屏
shiwaishuzidu 2025年4月24日 20:13:11 驱动 12
驱动升级后黑屏,可尝试重启电脑,按安全模式进入卸载新驱动,或用系统还原功能回退到之前正常状态来解决。

驱动升级后出现黑屏问题是许多电脑用户在更新驱动程序时可能遇到的困扰,这种情况通常发生在显卡、声卡或其他关键硬件设备的驱动更新过程中,可能导致系统无法正常启动或显示,以下是对驱动升级黑屏问题的详细解析,包括可能的原因、解决方法以及预防措施。

驱动升级黑屏的原因分析
| 原因分类 | 具体描述 |
|---|---|
| 驱动程序不兼容 | 新驱动版本与操作系统或硬件型号不匹配,导致系统无法正确识别或加载驱动。 |
| 驱动程序错误 | 下载的驱动文件可能损坏、不完整或未经过官方认证(如WHQL认证),存在不稳定因素。 |
| 硬件问题 | 显卡或其他硬件设备本身存在故障,或电源供应不足,无法满足驱动升级后的高负载需求。 |
| 系统资源冲突 | 升级过程中其他后台程序占用大量系统资源,或安全软件阻止驱动安装,导致升级失败。 |
| 操作系统问题 | 系统文件损坏、注册表错误或系统设置不当,可能影响驱动的正常安装和运行。 |
驱动升级黑屏的解决方法
重启电脑
- 操作步骤:尝试正常重启电脑,有时系统可以自动恢复。
- 注意事项:如果重启后仍然黑屏,可能需要进入安全模式进行进一步操作。
进入安全模式
- 操作步骤:
- 在启动过程中按F8键(或特定品牌的电脑对应的键)进入高级启动选项。
- 选择“安全模式”启动电脑。
- 作用:安全模式下只加载最基本的系统服务和驱动程序,有助于排除第三方软件或驱动冲突的问题。
回滚驱动程序
- 操作步骤:
- 在安全模式下,右键点击“此电脑”,选择“管理”。
- 进入“设备管理器”,找到需要回滚驱动的设备(如显卡)。
- 右键点击该设备,选择“属性”,然后切换到“驱动程序”选项卡。
- 点击“回滚驱动程序”按钮,按照提示完成操作。
- 注意事项:回滚前请确保已记录当前驱动的版本信息,以便需要时重新下载。
使用驱动卸载工具
- 操作步骤:
- 下载并安装可靠的驱动卸载工具(如DDU,Display Driver Uninstaller)。
- 在安全模式下运行该工具,彻底卸载当前显卡驱动。
- 重新启动电脑,然后重新安装之前版本的稳定驱动。
- 作用:彻底清除残留的驱动文件,避免新旧驱动冲突。
检查硬件问题
- 操作步骤:
- 检查显卡是否插紧,清理显卡插槽和金手指部分的灰尘。
- 确保电源供应稳定,特别是对于高端显卡,可能需要额外的电源接口。
- 使用温度监控软件检查显卡温度,避免过热导致黑屏。
- 注意事项:如果怀疑硬件故障,建议联系专业维修人员进行检测。
禁用电源管理选项
- 操作步骤:
- 在安全模式下,进入控制面板,找到“电源选项”。
- 选择当前使用的电源计划,点击“更改计划设置”。
- 取消勾选“启用节能模式”或类似选项,确保显卡不会因电源管理而降低性能。
- 作用:某些电源管理设置可能导致显卡在高负载下关闭或降频,引发黑屏。
预防驱动升级黑屏的措施
| 预防措施 | 具体描述 |
|---|---|
| 备份重要数据 | 在升级驱动前,使用系统自带的备份工具或第三方软件备份重要数据,以防万一。 |
| 下载官方驱动 | 始终从官方网站或硬件制造商的官方渠道下载驱动程序,确保驱动的完整性和安全性。 |
| 阅读驱动说明 | 在安装驱动前,仔细阅读驱动包中的README文件或释放说明,了解驱动的新特性和已知问题。 |
| 创建系统还原点 | 在升级驱动前,创建系统还原点,以便在出现问题时快速恢复到之前的状态。 |
| 定期更新系统 | 保持操作系统和所有驱动程序的更新,以修复已知的漏洞和兼容性问题。 |
相关问答FAQs
驱动升级后黑屏,但电脑仍在运行,怎么办?
- 解答:如果电脑仍在运行但屏幕黑屏,可能是显卡驱动未正确加载或显示设置有问题,可以尝试以下步骤:
- 按下键盘上的
Ctrl + Alt + Delete组合键,尝试调出任务管理器。 - 如果任务管理器可以打开,尝试结束explorer.exe进程,然后重新启动它。
- 如果任务管理器无法打开,可以尝试进入安全模式,然后按照上述方法回滚驱动程序或卸载驱动。
- 按下键盘上的
如何避免驱动升级导致的黑屏问题?
- 解答:为了避免驱动升级导致的黑屏问题,可以采取以下预防措施:
- 在升级驱动前,确保下载的驱动与你的操作系统和硬件型号完全兼容。
- 关闭所有正在运行的程序,特别是杀毒软件和防火墙,以避免它们干扰驱动安装。
- 在安装驱动前,创建系统还原点,以便在出现问题时快速恢复。
- 如果可能,先在另一台电脑上测试驱动的稳定性,再在自己的电脑上安装。
- 定期更新操作系统和驱动程序,但不要频繁更换不同版本的驱动,以免引发兼容性问题。