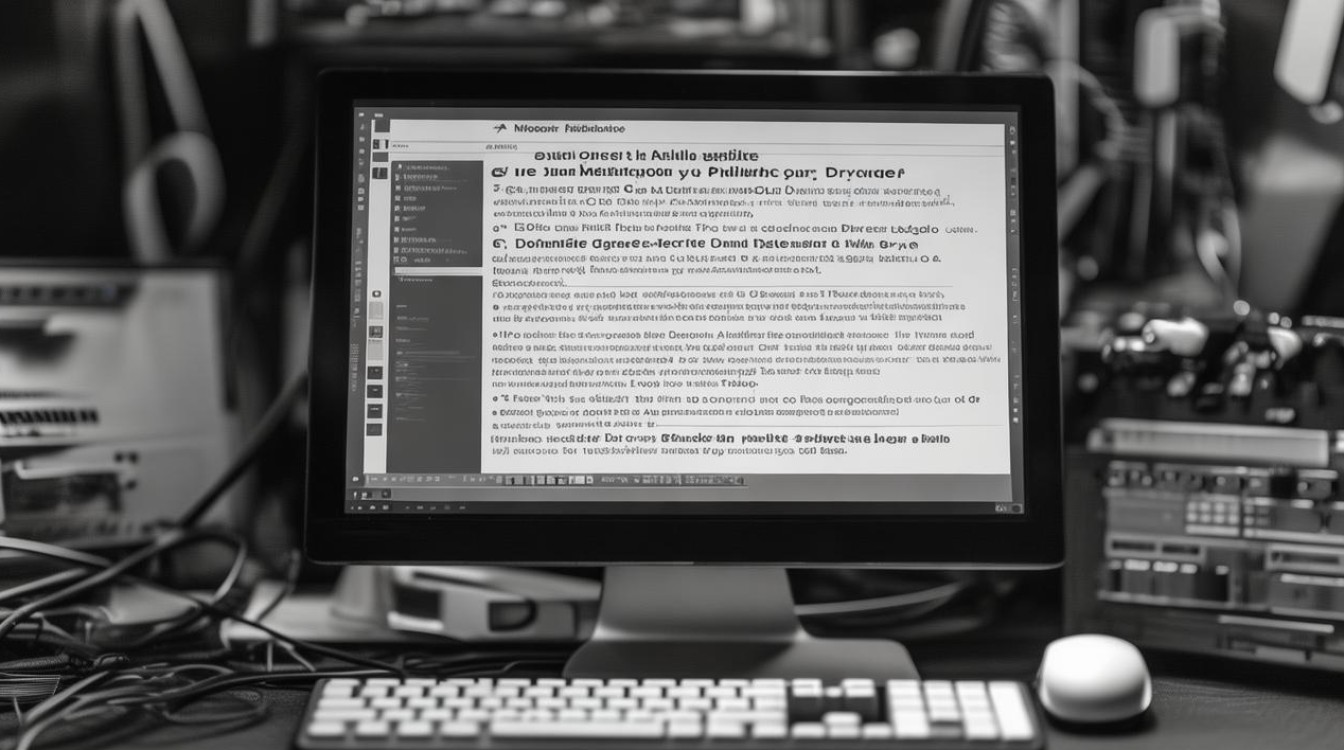键盘驱动设置
shiwaishuzidu 2025年4月24日 16:30:06 驱动 14
键盘驱动设置通常涉及在操作系统中安装、更新或配置键盘驱动程序,以确保键盘正常工作,可通过设备管理器等工具进行相关操作,如更新驱动、调整键盘属性等。
键盘驱动的重要性
键盘驱动是操作系统与键盘硬件之间的桥梁,它负责将键盘上的按键操作转化为计算机能够理解的信号,从而使计算机能够正确响应用户的输入,如果没有正确的键盘驱动,键盘可能无法正常工作,或者出现按键无反应、按键错误等问题。

不同操作系统下的键盘驱动设置方法
Windows系统
-
通过设备管理器更新驱动:在桌面上找到“此电脑”图标,右键点击选择“管理”,在打开的计算机管理窗口中,点击“设备管理器”,在设备管理器中找到“键盘”类别并展开,右键点击想要设置驱动的键盘设备,选择“更新驱动程序”,在弹出的硬件更新向导中,可以选择“自动搜索更新的驱动程序软件”,让系统自动在网上搜索最新的驱动并进行安装;也可以选择“浏览计算机以查找驱动程序软件”,然后指定包含键盘驱动程序的文件夹路径,手动进行安装。
-
使用驱动更新软件:如驱动精灵等,先要将键盘驱动卸载,在电脑桌面上找到“计算机(我的电脑)”,鼠标右键点击选中后,在弹出的对话框中选择“管理”,在打开的计算机管理界面中找到“设备管理器”,点击“设备管理器”之后,在右侧的列表中找到“键盘”选项,点击键盘上面的下拉按钮,会弹出键盘的驱动,一般有两个键盘的驱动,将这两个键盘驱动都鼠标点击并右键,在弹出的下拉菜单中找到“卸载”按钮进行卸载,卸载完成后,打开驱动精灵,进入驱动精灵的界面中,进行检测驱动并安装,等待软件自动完成即可。
macOS系统
- 苹果电脑上使用的键盘通常不需要额外安装驱动程序,因为macOS系统自带了对苹果键盘的支持,但如果是使用第三方键盘,可能需要在系统偏好设置中进行一些配置,打开“系统偏好设置”,点击“键盘”图标,在键盘设置界面中,可以对键盘的重复速率、光标闪烁速度等进行设置,以确保键盘的使用符合个人习惯。
常见问题及解决方法
| 问题 | 解决方法 |
|---|---|
| 键盘某个按键失灵 | 首先检查键盘是否有物理损坏,如按键卡住、线路松动等,若键盘外观无异常,可尝试通过设备管理器卸载键盘驱动,然后重新扫描硬件改动,让系统自动重新安装驱动,若问题依旧存在,可能是键盘本身硬件故障,需要更换键盘。 |
| 键盘延迟或无响应 | 检查电脑是否运行了过多占用系统资源的程序,关闭一些不必要的程序以释放资源,检查键盘与电脑的连接是否正常,对于有线键盘,确保插头插紧;对于无线键盘,检查电池电量是否充足以及接收器是否连接正常,更新或重新安装键盘驱动也可能解决问题。 |
| 安装新键盘后无法使用 | 确认键盘是否与电脑兼容,包括接口类型(如USB、PS/2等)和操作系统支持情况,若是USB键盘,尝试更换其他USB接口;若是PS/2键盘,检查接口是否连接牢固,然后按照上述方法安装或更新键盘驱动。 |
相关问答FAQs
问题1:如何知道我的键盘是否需要更新驱动?

回答:如果键盘出现以下情况,可能需要考虑更新驱动:按键无反应、按键功能异常(如按下一个键却输出其他字符)、键盘延迟严重、系统提示键盘驱动相关的错误信息等,当你安装了新的操作系统版本或者对电脑进行了一些可能导致驱动文件损坏的操作(如重装系统、升级硬件等)后,也建议检查一下键盘驱动是否需要更新。
问题2:可以同时安装多个键盘驱动吗?
回答:一般情况下,不建议同时安装多个键盘驱动,因为多个驱动可能会导致冲突,使键盘无法正常工作或者出现各种异常情况,在设备管理器中,通常只会保留一个有效的键盘驱动,如果不小心安装了多个驱动,可能会导致系统不稳定或者键盘功能混乱,此时需要通过设备管理器卸载多余的驱动,只保留一个合适的驱动。