重做系统步骤
shiwaishuzidu 2025年4月8日 11:50:41 系统 47
重做系统步骤:备份重要数据;下载所需系统镜像文件;使用启动盘或安装介质引导电脑;进入安装界面,选择语言、分区等设置;开始安装系统,等待安装完成并重启。
重做系统步骤详解
准备工作
(一)备份数据
在重做系统之前,务必要备份重要数据,这包括文档、照片、视频、音乐、联系人信息、浏览器书签等,可以使用外部硬盘、U盘或者云存储服务来进行备份。
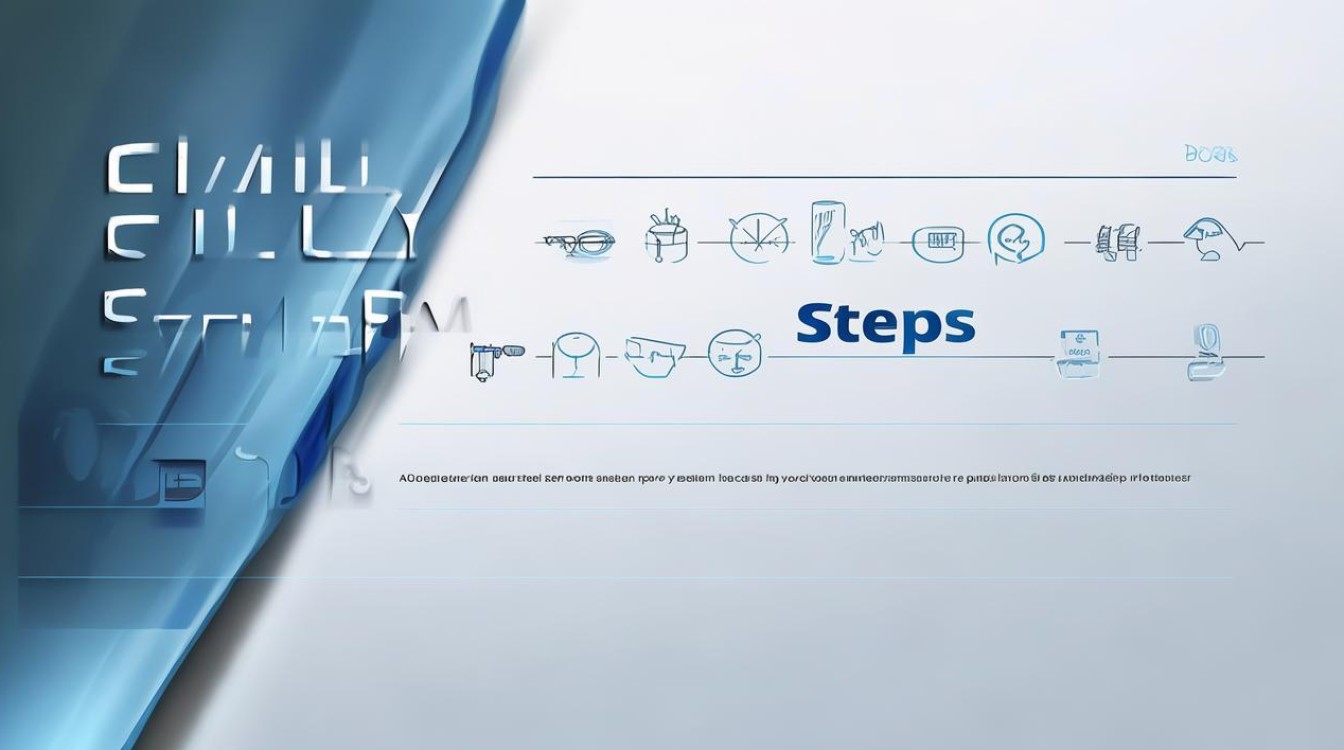
- 使用外部硬盘备份:将外部硬盘连接到电脑,打开“此电脑”,找到需要备份的文件夹,右键点击选择“复制”,然后打开外部硬盘对应的盘符,在空白处右键点击选择“粘贴”。
- 使用云存储备份:以百度网盘为例,下载安装百度网盘客户端,登录账号后,选择需要备份的文件或文件夹,点击“上传”按钮,等待上传完成即可。
(二)准备安装介质
根据操作系统的不同,准备相应的安装介质,常见的有光盘和U盘。
- Windows系统
- 光盘:如果是正版的Windows系统,一般会提供安装光盘,如果没有,可以从微软官方网站购买下载ISO镜像文件,然后使用刻录软件将其刻录到光盘上,使用Nero Burning ROM软件,插入空白光盘,打开软件,选择“刻录光盘”,添加下载好的ISO文件,设置好刻录参数后点击“刻录”按钮。
- U盘:从微软官方网站下载Windows系统的ISO镜像文件,然后使用工具制作可启动的U盘,如使用Rufus工具,插入U盘,打开Rufus软件,在“设备”栏选择U盘,“分区类型”选择“GPT”,“目标系统类型”选择“UEFI(非CSM)”或“BIOS(或UEFI CSM)”,点击“选择”按钮,找到下载的ISO文件,点击“开始”按钮制作可启动U盘。
- Mac系统
- U盘:从苹果官方网站下载macOS系统的安装程序,使用“终端”命令行工具制作可启动的U盘,先将U盘在“磁盘工具”中初始化为“APFS”格式,然后在“终端”中输入以下命令(假设U盘名称为“Untitled”):“sudo /Applications/Install\ macOS\ Big\ Sur.app/Contents/Resources/createinstallmedia --volume /Volumes/Untitled”,回车后按照提示操作即可。
(三)确认硬件兼容性
在重做系统之前,需要确认电脑硬件是否与要安装的操作系统兼容,可以查看电脑硬件的型号和规格,然后参考操作系统的官方文档来确定兼容性,一些较新的操作系统可能不支持老旧的硬件设备,如某些老式的打印机、扫描仪等。
安装操作系统
(一)Windows系统安装步骤
- 设置BIOS/UEFI
- 重启电脑,在开机时按下相应的按键(通常是Del、F2、F10等,具体按键根据电脑主板型号而定)进入BIOS/UEFI设置界面。
- 在“Boot”选项卡中,将第一启动项设置为刚才制作的可启动U盘或光盘,如果使用U盘启动,找到“USB HDD”或“Removable Devices”选项,使用上下箭头键选中它,然后按“+”号键将其移动到第一位。
- 保存设置并退出BIOS/UEFI设置界面,通常是按“F10”键,在弹出的对话框中选择“Yes”并回车。
- 开始安装
- 电脑从U盘或光盘启动后,进入Windows安装界面,选择语言、时间和货币格式、键盘和输入方法等设置,点击“下一步”。
- 点击“现在安装”按钮,输入产品密钥(如果有),或者选择“跳过”稍后激活。
- 选择要安装的Windows版本(如果有多个版本可选),点击“下一步”。
- 勾选“我接受许可条款”,点击“下一步”。
- 选择安装类型
- 点击“自定义:仅安装Windows(高级)”选项。
- 在“驱动器选项”中,选择要安装Windows的分区,如果是新硬盘或者要覆盖原有系统分区,可以选择“新建”来创建分区,设置分区大小和文件系统格式(一般为NTFS)。
- 安装过程
点击“下一步”开始安装,安装过程中电脑可能会多次重启,按照屏幕提示进行操作即可,安装完成后,进入初始设置界面,设置用户名、密码、网络连接等信息。
(二)Mac系统安装步骤
- 设置启动磁盘
- 重启Mac电脑,在开机时按住“Option”键,直到出现启动磁盘选择界面。
- 使用方向键选择制作好的可启动U盘作为启动磁盘,按“回车”键确认。
- 安装过程
- 进入macOS安装程序后,选择“继续”,阅读并同意软件许可协议。
- 选择要安装macOS的磁盘(通常是内置硬盘),点击“安装”按钮,安装过程中电脑会自动重启并完成安装,安装完成后,同样需要进行初始设置,如设置Apple ID、iCloud、隐私设置等。
安装驱动程序和常用软件
(一)安装驱动程序
- Windows系统
安装完成后,一般需要安装芯片组驱动、显卡驱动、声卡驱动、网卡驱动等,可以通过电脑制造商的官方网站下载最新的驱动程序,对于戴尔电脑,访问戴尔官方网站,输入电脑的服务编码(可以在机箱标签或者系统信息中找到),然后下载对应的驱动程序进行安装。
- Mac系统
Mac系统在安装过程中通常会自动安装大部分驱动程序,但有时也需要手动更新,更新显卡驱动可以通过“系统偏好设置”中的“软件更新”来检查是否有可用的更新。
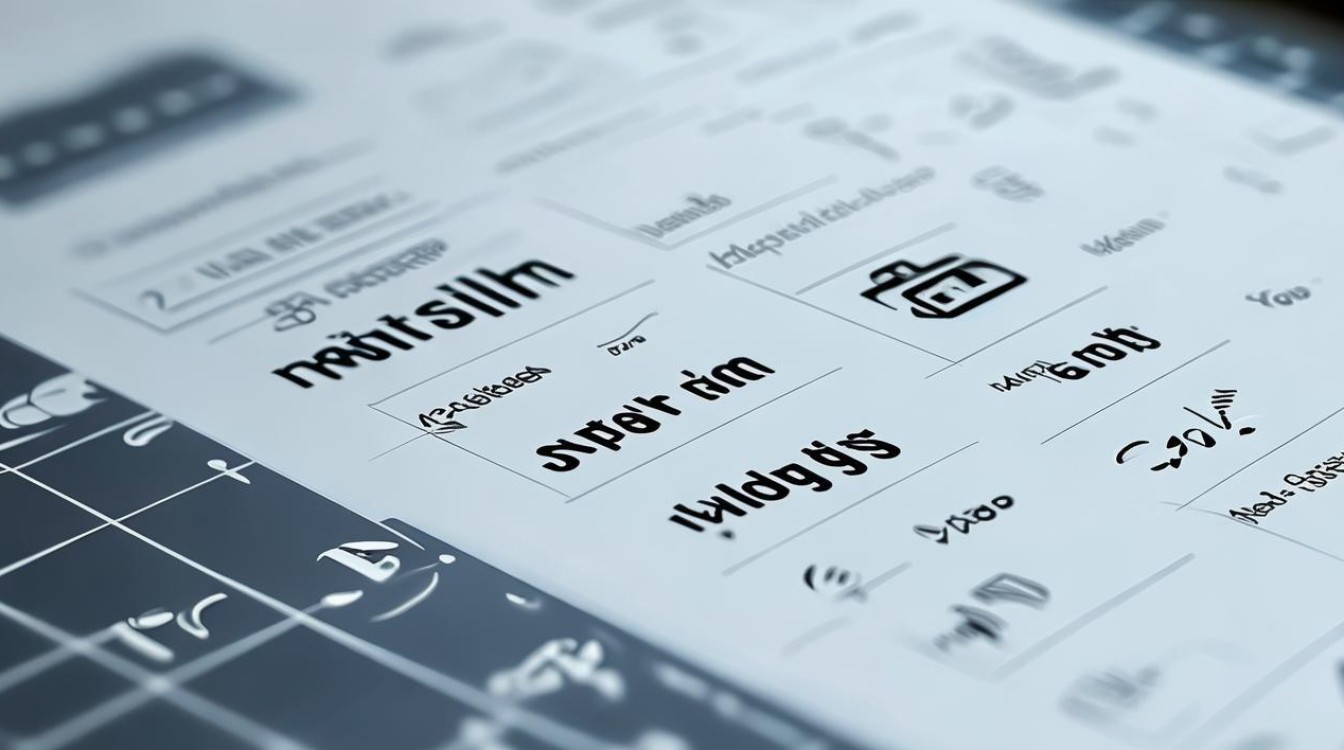
(二)安装常用软件
根据自己的需求安装常用软件,如办公软件(Microsoft Office或WPS Office)、浏览器(Chrome、Firefox等)、音视频播放器(PotPlayer、VLC等)、安全防护软件(360安全卫士、腾讯电脑管家等)。
系统更新和优化
(一)系统更新
- Windows系统
打开“设置”,点击“更新和安全”,在“Windows更新”中点击“检查更新”按钮,系统会自动检查并下载更新,如果有可用更新,点击“下载并安装”即可。
- Mac系统
点击苹果菜单中的“系统偏好设置”,选择“软件更新”,系统会自动检查更新,点击“更新”按钮进行安装。
(二)系统优化
- Windows系统
- 可以使用系统自带的“磁盘清理”工具清理临时文件和垃圾文件,打开“此电脑”,右键点击系统盘(一般是C盘),选择“属性”,在“常规”选项卡中点击“磁盘清理”按钮,选择要清理的文件类型后点击“确定”即可。
- 还可以通过调整虚拟内存来优化系统性能,右键点击“此电脑”,选择“属性”,在弹出的窗口中点击“高级系统设置”,在“性能”选项卡中点击“设置”按钮,在“高级”选项卡中点击“更改”按钮来调整虚拟内存的大小和存放位置。
- Mac系统
可以使用“关于本机”中的“储存空间管理”来清理不必要的文件和缓存,点击苹果菜单中的“关于本机”,再点击“储存空间”,可以看到各个应用程序占用的储存空间情况,对于一些不需要的大文件可以进行清理或者卸载。
恢复数据
在系统安装和优化完成后,可以将之前备份的数据恢复到电脑中,如果是从外部硬盘或U盘备份的数据,直接将它们复制回原来的位置即可,如果是从云存储备份的数据,登录对应的云存储账号,将文件下载到本地电脑。
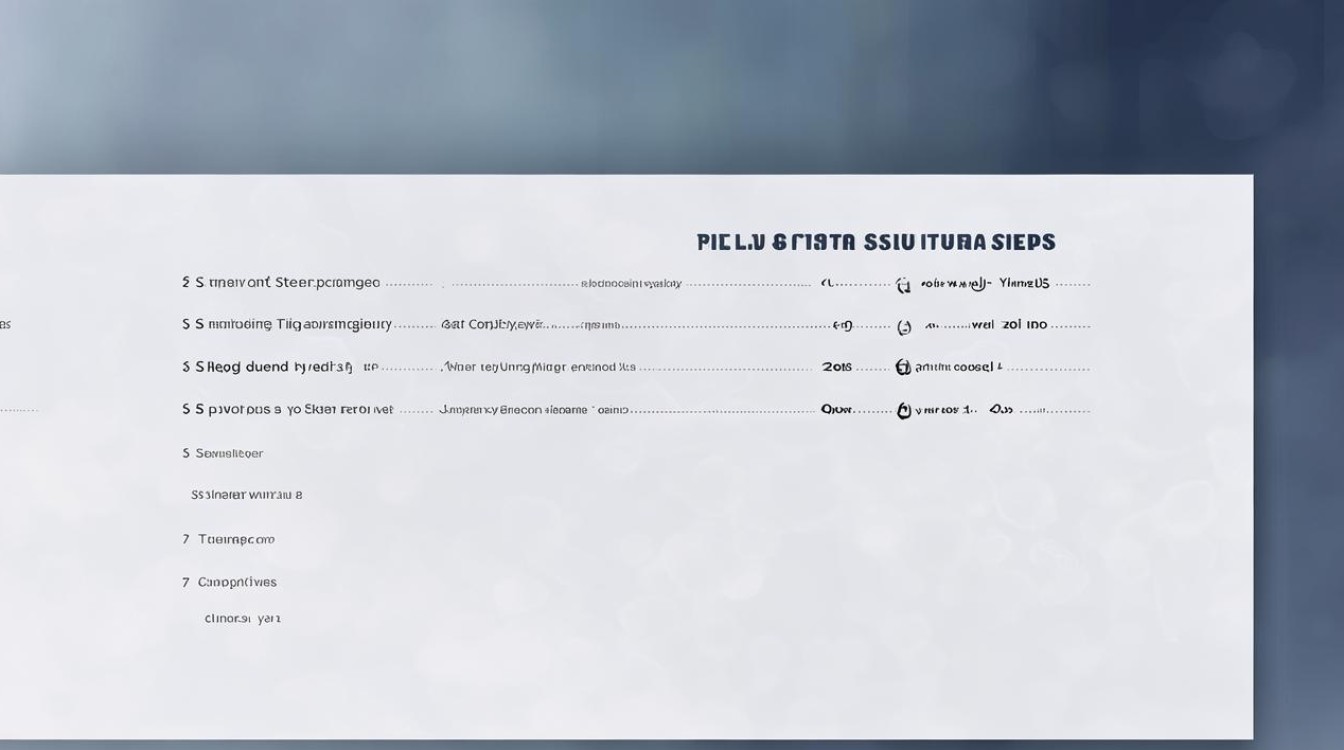
相关问答FAQs
问题1:重做系统后,原来的软件还能用吗?
答:这取决于软件的类型和安装方式,一些绿色软件(无需安装,直接运行的程序)可能在重做系统后仍然可以使用,只要它们的可执行文件和相关配置文件还在原来的位置,但对于大多数需要安装的软件,由于系统环境发生了变化,可能需要重新安装才能正常使用,安装在系统盘(Windows系统一般是C盘,Mac系统是内置硬盘)上的软件,在重做系统后,其注册表信息(Windows系统)或者相关的配置文件(Mac系统)可能会被清除,导致软件无法正常运行,此时就需要重新安装该软件。
问题2:重做系统会不会损坏硬件?
答:正常情况下,重做系统不会损坏硬件,重做系统主要是对硬盘上的操作系统相关数据进行擦除和重新写入操作,这个过程不会影响硬件的物理结构和功能,如果在重做系统的过程中出现异常情况,如突然断电、安装介质损坏等,可能会导致硬盘数据丢失或者出现坏道等问题,不过这种情况相对较少发生,只要按照正确的步骤操作,并且在操作过程中保证电源稳定、安装介质正常,一般不会对硬件造成损坏。










