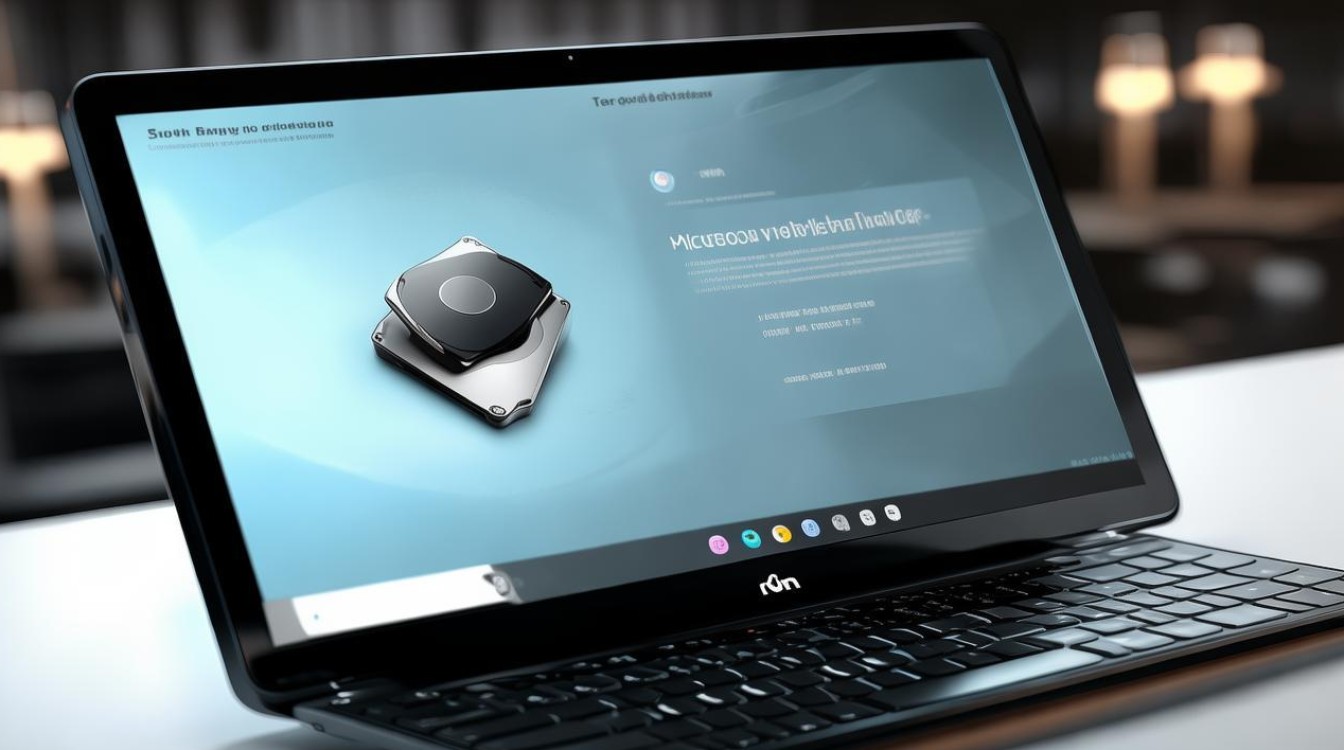设置从移动硬盘启动
shiwaishuzidu 2025年4月8日 14:23:29 硬盘 50
将移动硬盘插入电脑,开机进入BIOS设置,将启动顺序调整为从移动硬盘启动。
准备工作
- 确认移动硬盘兼容性
- 并非所有移动硬盘都能用于启动计算机,大部分2.5英寸的移动硬盘,只要其接口(如USB 3.0或更高版本)和硬盘格式(如NTFS、FAT32等常见格式)支持,并且具备足够的容量来存储操作系统文件,就可以尝试设置为启动盘,但一些特殊的加密移动硬盘或者有特殊硬件限制的移动硬盘可能无法实现这一功能。
- 某些采用独特加密算法且未提供启动支持的移动硬盘,在尝试设置为启动盘时可能会失败。
- 获取可引导的操作系统镜像
- 要从移动硬盘启动,需要在移动硬盘上安装一个可引导的操作系统,常见的操作系统如Windows、Linux等都有相应的可引导镜像文件。
- 以Windows为例,可以从微软官方网站下载Windows系统镜像文件(如ISO格式),对于Linux系统,像Ubuntu等发行版可以在其官方网站下载对应的可引导镜像文件,这些镜像文件通常经过特殊处理,能够在启动时加载必要的系统文件和引导程序。
制作可启动移动硬盘(以Windows系统为例)
- 使用工具软件
- 许多工具可以帮助将移动硬盘制作成可启动盘,Rufus是一款流行的免费工具。
- 打开Rufus软件后,在“设备”选项中选择要制作为启动盘的移动硬盘,这一步非常关键,因为如果选错设备,可能会导致其他存储设备的数据丢失,可以通过查看设备的名称、容量等信息来准确识别移动硬盘。
- 在“分区类型”中选择合适的分区类型,一般是MBR(主引导记录)或者GPT(全局唯一标识分区表),这取决于目标计算机的BIOS或UEFI模式以及硬盘的容量等因素,对于传统的BIOS系统和小于2TB的硬盘,MBR通常就足够了;而对于UEFI系统和大于2TB的硬盘,GPT是更好的选择。
- “目标系统类型”根据要安装的操作系统选择,如Windows系统的镜像就选择对应的Windows选项。
- 然后点击“选择”按钮,找到之前下载的Windows可引导镜像文件。
- 最后点击“开始”按钮,Rufus会将镜像文件中的操作系统安装文件和引导程序复制到移动硬盘中,这个过程可能需要一些时间,具体取决于镜像文件的大小和移动硬盘的读写速度。
- 检查制作结果
制作完成后,可以在Rufus软件中查看是否有错误提示,如果没有错误,并且在“设备信息”中可以看到移动硬盘已经被标记为可引导设备,那么制作可启动移动硬盘就成功了。

设置计算机从移动硬盘启动
- 进入BIOS/UEFI设置
- 重启计算机,在开机过程中按下特定的按键进入BIOS或UEFI设置界面,不同品牌和型号的计算机进入该界面的按键可能不同,常见的有Del、F2、F10等,戴尔电脑通常是按F2键进入BIOS设置。
- 在BIOS/UEFI设置界面中,找到“启动顺序”或“Boot Order”相关的选项,这个选项的位置在不同的BIOS/UEFI版本中可能会有所不同,但一般都会在比较显眼的位置。
- 调整启动顺序
- 将移动硬盘设置为第一启动项,可以通过使用键盘上的上下箭头键选择移动硬盘设备,然后按Enter键或者根据界面提示将其移动到启动顺序的首位。
- 保存设置并退出BIOS/UEFI设置界面,通常可以按F10键保存并退出,计算机会自动重启。
常见问题及解决方法
- 问题:计算机无法识别移动硬盘为可启动设备怎么办?
- 解答:首先检查移动硬盘是否正确连接到计算机,并且连接接口是否正常工作,可以尝试更换USB接口或者换一根数据线,再次确认在BIOS/UEFI设置中是否正确设置了启动顺序,确保移动硬盘处于第一启动项,也有可能是制作可启动移动硬盘的过程出现问题,比如镜像文件损坏或者制作工具软件出现错误,可以重新制作可启动移动硬盘来解决。
- 问题:从移动硬盘启动后安装操作系统过程中出现错误怎么办?
- 解答:这可能是由于操作系统镜像文件不完整或者与计算机硬件不兼容导致的,首先检查镜像文件的来源是否可靠,必要时重新下载镜像文件并重新制作可启动移动硬盘,如果是硬件兼容性问题,可以尝试更新计算机的硬件驱动程序,或者选择更适合当前硬件环境的操作系统版本进行安装。
通过以上步骤,一般可以成功设置从移动硬盘启动计算机并进行操作系统的安装等操作,不过不同的计算机硬件和操作系统可能会有一些细微的差异,需要根据实际情况进行调整。