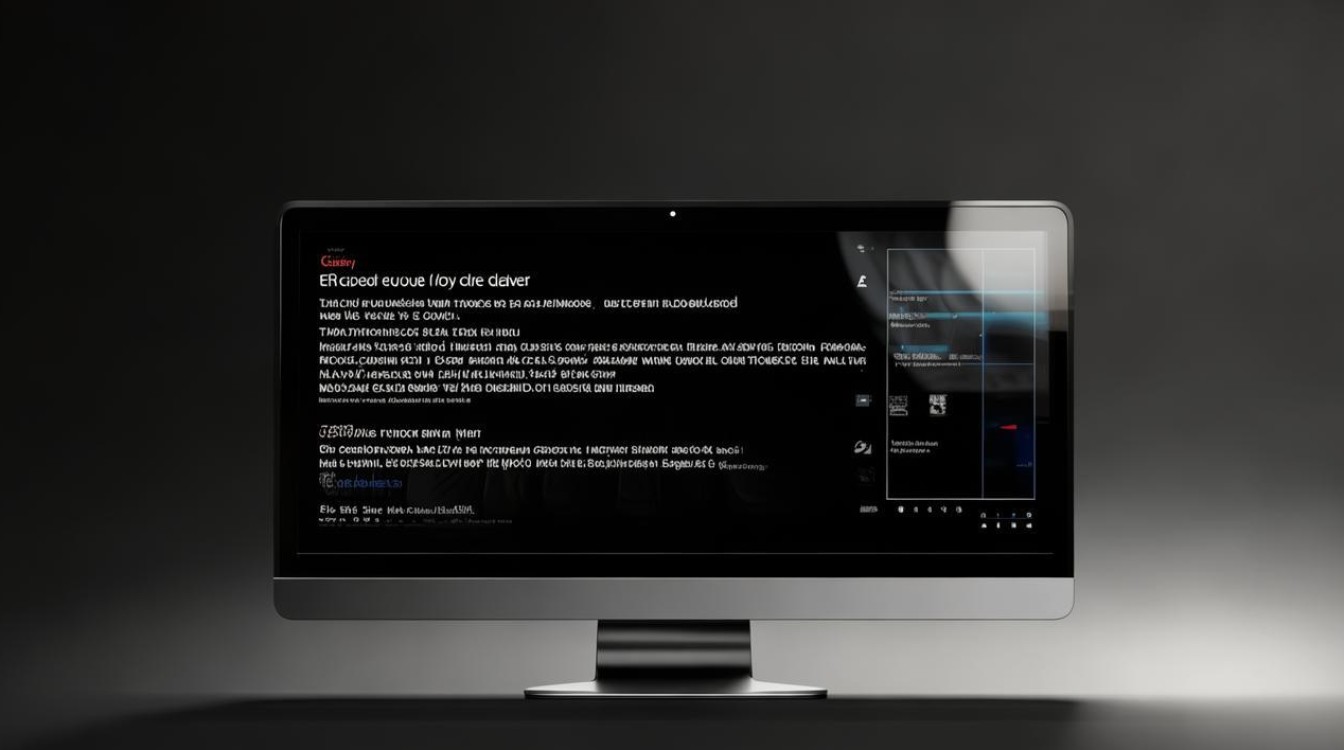系统没有无线
shiwaishuzidu 2025年4月12日 06:34:11 系统 17
您提供的“系统没有无线”这句话,可能是在描述某个特定情境下,某个系统缺少无线网络连接的功能或状态,具体含义可能会根据上下文有所不同,以下是几种可能的情况:,1. 设备或网络环境:您可能在谈论一个电子设备(如电脑、手机、智能家居设备等)或者一个网络环境(如办公场所、家庭Wi-Fi等),这里的“系统”指的就是该设备或环境的网络设置或功能,在这种情况下,“系统没有无线”意味着该设备未开启无线网络功能,或者所在环境没有可用的无线网络信号。,2. 软件或应用程序:您也可能在讨论某个软件、应用程序或操作系统的特定版本,这里的“系统”指的是软件内部的网络配置或权限管理。“系统没有无线”可能表示该软件没有集成无线网络连接功能,或者在当前设置下无法使用无线网络。,3. 问题或故障描述:在技术支持或故障排查的场景中,用户可能会报告“系统没有无线”,意指他们遇到设备无法连接到无线网络的问题,这可能由多种原因导致,如硬件故障、驱动程序问题、网络配置错误、信号干扰等。,4. 安全策略或设置:在某些企业或组织环境中,IT管理员可能会对员工使用的设备实施严格的网络安全策略,其中可能包括限制或禁用无线网络连接,这种情况下,“系统没有无线”是管理员刻意设置的结果,旨在防止未经授权的无线访问,保护敏感信息。,“系统没有无线”这一表述的具体含义需结合实际语境来理解,可能涉及设备、软件、网络环境、安全策略等多个方面,如果您能提供更详细的背景信息,我将能为您提供更准确的解答。
系统没有无线功能的详细分析与应对策略
在当今数字化时代,无线网络已成为人们生活和工作中不可或缺的一部分,有时我们可能会遇到系统没有无线功能的情况,这会给我们的使用带来诸多不便,以下将对这一问题进行详细分析,并提供相应的解决思路。

系统没有无线功能的原因
(一)硬件层面
- 无线网卡缺失
- 描述:这是最常见的原因之一,如果计算机或其他设备在组装或生产时未配备无线网卡,那么该设备自然就无法连接无线网络,一些老旧的台式机可能为了降低成本或满足特定需求,没有内置无线网卡。
- 检测方法:可以通过查看设备管理器(在 Windows 系统中,右键点击“此电脑”,选择“管理”,然后在左侧菜单中点击“设备管理器”)来确定是否存在无线网卡,若在“网络适配器”类别下没有看到带有“Wireless”或“Wi-Fi”字样的设备,很可能就是没有无线网卡。
- 无线网卡故障
- 描述:即使设备原本有无线网卡,但可能由于硬件损坏、过热、静电冲击等原因导致无线网卡无法正常工作,设备受到意外撞击后,无线网卡的电路可能出现断路或短路情况。
- 检测方法:同样在设备管理器中查看无线网卡是否有黄色感叹号或红色叉号标记,如果有,可能是驱动程序问题或硬件故障,可以尝试更新驱动程序,若问题依旧存在,则可能是硬件故障。
(二)软件层面
- 驱动程序未安装或不兼容
- 描述:无线网卡需要相应的驱动程序才能正常工作,如果没有安装驱动程序,或者安装了不兼容的驱动程序,系统将无法识别或正确使用无线网卡,这种情况在新安装操作系统或升级系统后较为常见。
- 检测方法:在设备管理器中查看无线网卡的状态,如果显示“代码 10”(设备无法启动),可能是驱动程序问题,还可以到设备制造商的官方网站上查找对应型号无线网卡的最新驱动程序,并与已安装的驱动程序版本进行对比。
- 系统设置错误
- 描述:错误的系统设置也可能导致无线功能无法使用,在 Windows 系统中,误操作或系统异常可能使无线网络连接被禁用。
- 检测方法:在 Windows 系统中,可以通过查看“网络连接”窗口(在控制面板中点击“网络和共享中心”,然后点击“更改适配器设置”)来检查无线网络连接是否被禁用,如果无线网络连接图标显示为灰色且处于禁用状态,可以右键点击它并选择“启用”。
解决系统没有无线功能的方法
(一)硬件方面
- 安装无线网卡
- 适用情况:对于没有无线网卡的设备,如部分台式机,可以购买外置无线网卡(如 USB 无线网卡)进行安装。
- 操作步骤:关闭设备电源,将外置无线网卡插入合适的接口(如 USB 接口),重新启动设备,系统会自动检测到新硬件并尝试安装驱动程序(可能需要从随机附带的光盘或制造商网站下载驱动程序进行手动安装),安装完成后,即可在网络连接列表中看到可用的无线网络信号并进行连接。
- 维修或更换无线网卡
- 适用情况:如果是内置无线网卡故障,且设备在保修期内或有维修价值,可以考虑送修或联系制造商进行维修,如果设备较旧或维修成本过高,也可以考虑更换新的主板或带有无线功能的设备。
(二)软件方面
- 安装正确的驱动程序
- 适用情况:当确定是驱动程序问题导致无线功能无法使用时,需要安装正确的驱动程序。
- 操作步骤:访问设备制造商的官方网站,找到对应设备型号的无线网卡驱动程序下载页面,根据操作系统版本(如 Windows 10、Windows 11 等)选择合适的驱动程序版本进行下载,下载完成后,运行安装程序,按照提示完成驱动程序的安装,安装完成后,重启设备,系统应该能够正常识别和使用无线网卡。
- 调整系统设置
- 适用情况:如果是系统设置错误导致无线网络连接被禁用,需要进行相应的设置调整。
- 操作步骤:在 Windows 系统中,打开“网络连接”窗口(如前所述),如果无线网络连接被禁用,右键点击无线网络连接图标,选择“启用”,如果不确定是否是设置问题,还可以尝试通过命令提示符(以管理员身份运行)输入“netsh wlan set hostmode = allow”命令来开启无线网络连接(适用于某些特定情况)。
相关问答 FAQs
问题 1:我购买了一个新的外置无线网卡,插入设备后仍然无法使用无线网络,这是怎么回事?
答:可能有以下几种原因,一是驱动程序问题,虽然有些外置无线网卡可以在插入后自动安装驱动,但也有可能需要手动从制造商网站下载安装最新的驱动程序,二是设备兼容性问题,确保你的设备操作系统支持该外置无线网卡,三是插入的接口可能存在故障,尝试更换其他 USB 接口重新插入无线网卡。
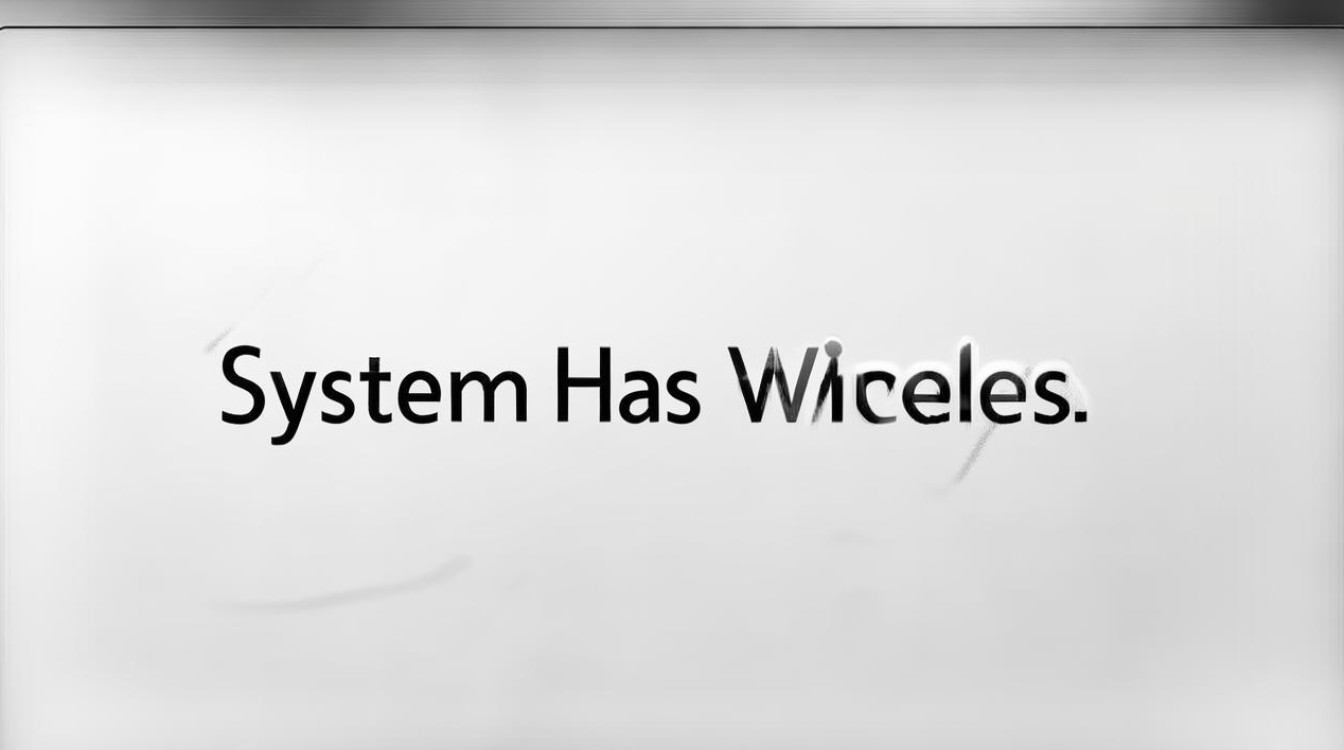
问题 2:我已经安装了正确的无线网卡驱动程序,但无线网络连接仍然不稳定,经常断线,该如何解决?
答:可以尝试以下方法来解决无线网络连接不稳定的问题,检查无线网卡是否过热,如果是,可以清理设备内部的灰尘,确保散热良好,检查周围是否有其他电子设备或物体对无线信号产生干扰,尽量将设备放置在开阔且远离干扰源的位置,也可以尝试更新无线路由器的固件到最新版本,以提高网络稳定性,如果问题仍然存在,可能是无线网卡本身质量问题,可以考虑联系制造商进行售后处理或更换新的无线网卡。