系统异常驱动安装失败
系统异常导致驱动安装失败,建议检查系统更新后重新安装,或联系技术支持获取兼容版本。(41字)
原因分析与解决方案
在计算机使用过程中,驱动程序的安装是确保硬件设备正常运行的关键步骤,但有时用户会遇到“系统异常驱动安装失败”的问题,导致设备无法正常工作,这一现象可能由多种原因引起,涉及系统配置、硬件兼容性、权限问题或软件冲突,本文将从根本原因、解决方案以及预防措施三个方面展开讨论,并提供相关工具和实用表格供参考。

驱动安装失败的核心原因
驱动安装失败通常是以下问题的综合体现:
| 原因分类 | 具体表现 |
|---|---|
| 系统兼容性问题 | Windows版本与驱动不匹配(如Win11安装仅支持Win10的驱动)。 |
| 文件损坏或缺失 | 下载的驱动包不完整、安装过程中断或病毒感染导致文件损坏。 |
| 权限不足 | 用户账户未获得管理员权限,或系统安全策略限制驱动安装。 |
| 硬件问题 | 设备物理损坏、接口接触不良,或主板不支持新硬件(如旧主板安装USB 3.2设备)。 |
| 软件冲突 | 第三方安全软件(如杀毒工具)拦截驱动安装,或旧驱动残留导致冲突。 |
分步解决方案
针对上述问题,可通过以下步骤逐一排查并解决:

验证驱动兼容性
- 操作步骤:
- 前往设备官网,确认驱动支持的操作系统版本。
- 检查设备型号与驱动是否匹配(如显卡型号与驱动版本)。
- 工具推荐:使用驱动人生、Driver Booster等工具自动检测兼容性。
手动安装驱动
- 步骤细节:
- 打开“设备管理器” → 右键点击目标设备 → 选择“更新驱动程序”。
- 选择“浏览计算机以查找驱动程序” → 指定下载的驱动文件夹路径。
- 注意事项:若系统提示“找不到兼容的驱动程序”,需手动下载INF文件或尝试旧版本驱动。
修复系统文件
- 命令行工具:
- DISM工具:运行
DISM /Online /Cleanup-Image /RestoreHealth修复系统镜像。 - SFC扫描:输入
sfc /scannow检查系统文件完整性。
- DISM工具:运行
- 适用场景:当驱动安装失败伴随系统卡顿或错误弹窗时。
关闭安全软件
- 操作建议:临时禁用防火墙、杀毒软件(如360安全卫士、Windows Defender),完成后重新启用。
- 风险提示:仅从可信来源下载驱动,避免恶意软件攻击。
更新操作系统
- 操作路径:
- 进入“设置” → “Windows Update” → 安装所有可用更新。
- 重启后再次尝试安装驱动。
- 原理:系统补丁可能包含对硬件支持的改进。
硬件故障排查
- 物理检查:
- 重新插拔设备(如外接显卡、USB设备)。
- 更换接口或使用其他电脑测试设备是否正常工作。
- 工具辅助:使用硬件诊断工具(如HWMonitor)检测设备状态。
高级修复方法
若基础步骤无效,可尝试以下进阶方案:
| 方法 | 操作说明 |
|---|---|
| 清除旧驱动残留 | 使用驱动卸载工具(如Display Driver Uninstaller)彻底删除旧驱动文件。 |
| 启用测试模式 | 通过命令行输入bcdedit /set testsigning on,允许安装未签名的驱动(需重启)。 |
| 修改组策略权限 | 在“gpedit.msc”中调整“设备驱动程序的代码签名”策略为“忽略”或“警告”。 |
| 使用PE系统安装 | 通过U盘启动进入WinPE环境,直接注入驱动文件。 |
预防措施与最佳实践
- 定期备份系统:使用系统还原点或第三方工具(如Acronis True Image)备份当前稳定状态。
- 官方驱动优先:避免从第三方网站下载修改版驱动,优先选择设备制造商官网。
- 更新硬件固件:主板BIOS、显卡固件的更新可能修复兼容性问题。
- 监控驱动版本:使用Snappy Driver Installer等工具管理驱动版本,避免盲目升级。
驱动安装失败相关FAQ
Q1:驱动安装失败后,设备是否还能继续使用?
A1:这取决于设备类型和原有驱动状态。

- 若为新增硬件(如打印机),未成功安装驱动前可能完全无法使用。
- 若为已有设备的驱动更新失败,系统可能回退到旧版本,设备仍可运行但功能受限。
Q2:如何快速确定驱动是否与系统兼容?
A2:可通过以下两种方式:
- 查看驱动文件信息:右键点击驱动安装包 → 属性 → 详细信息 → 检查“文件版本”和“产品名称”。
- 使用系统日志:打开“事件查看器” → Windows日志 → 系统 → 筛选与“Driver Installation”相关的错误事件,查看具体兼容性代码。
版权声明:本文由 芯智百科 发布,如需转载请注明出处。




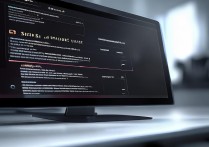


 冀ICP备2021017634号-12
冀ICP备2021017634号-12
 冀公网安备13062802000114号
冀公网安备13062802000114号