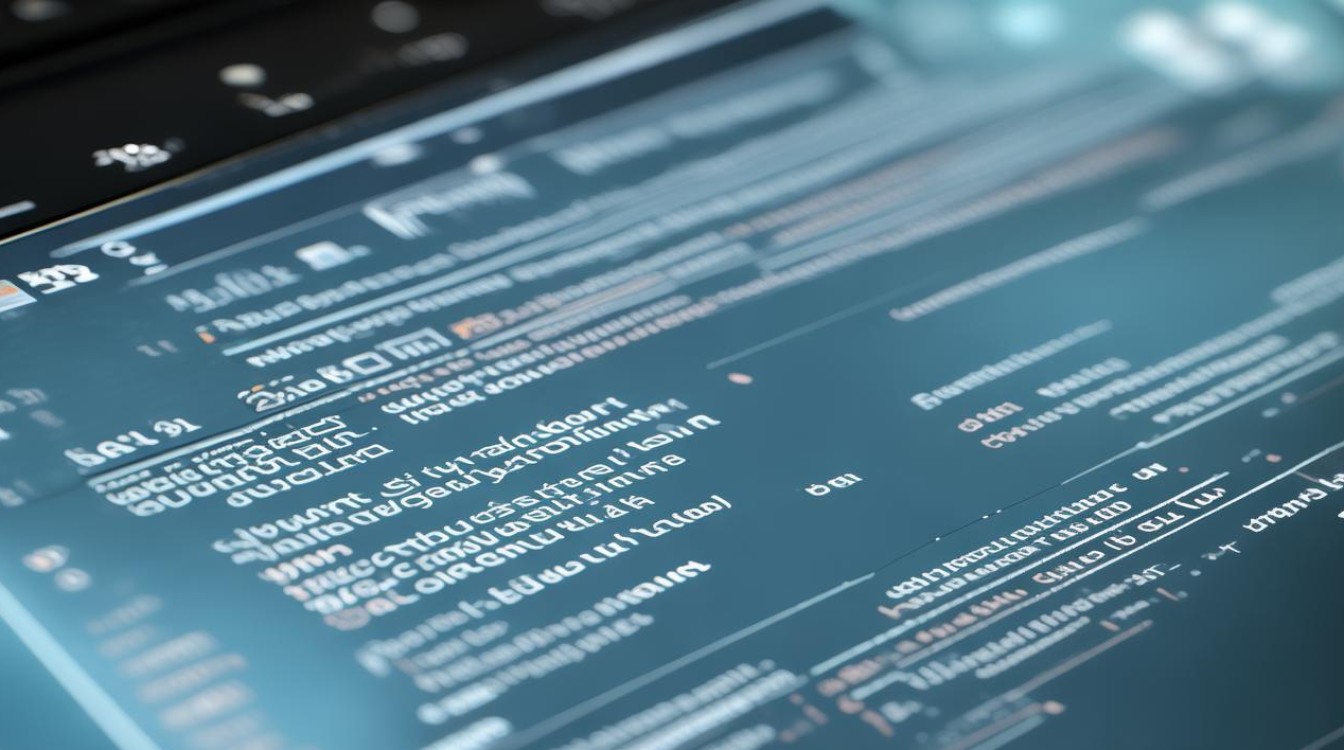笔记本装msata固态硬盘
shiwaishuzidu 2025年4月26日 19:23:38 固态 6
笔记本装MSATA固态硬盘,可提升存储速度,需确认接口兼容,安装相对简便。
在笔记本电脑上安装mSATA固态硬盘可以显著提升存储性能和系统响应速度,以下是详细的安装指南和相关注意事项,帮助你顺利完成这一过程。

前期准备
-
确认笔记本兼容性:并非所有笔记本都支持mSATA固态硬盘,需通过查看产品规格手册、官网信息或咨询厂商客服来确认,部分笔记本可能预留了mSATA接口,但也有可能需要自行改造或购买转接卡。
-
选择合适的mSATA固态硬盘:市场上mSATA固态硬盘的容量和性能各异,常见容量有32GB、64GB、128GB等,用户可根据需求选择,性能方面,关注读写速度、TBW(总写入字节数)等指标,三星850EVO系列、金士顿HyperX系列等都是口碑较好的产品。
-
准备工具:通常需要一把小螺丝刀(可能是十字或梅花型,根据笔记本型号而定),以及可能需要的防静电手环,以防止静电对电子元件造成损害。
安装步骤
-
备份数据:在操作前,务必备份重要数据,以防安装过程中出现意外导致数据丢失。
-
拆卸笔记本:不同笔记本的拆卸方式有所不同,但一般需要先关闭电源,取下电池,然后使用螺丝刀拧下固定后盖的螺丝,小心地撬开后盖,注意不要用力过猛,以免损坏外壳。
-
找到mSATA接口:打开后盖后,仔细观察主板,找到mSATA接口位置,有些笔记本的接口可能位于主板边缘,有些则可能被其他部件遮挡,需要仔细辨认。

-
安装固态硬盘:将mSATA固态硬盘插入接口,确保插紧,然后用螺丝固定(如果有固定螺丝的话),在安装过程中,注意不要触摸硬盘的金手指部分,以免弄脏或损坏。
-
还原后盖并开机测试:安装完成后,将后盖重新安装好,拧紧螺丝,装回电池,连接电源并开机,进入BIOS设置,检查是否能识别到新安装的固态硬盘,如果识别成功,即可进行后续的分区和系统安装操作。
分区与系统安装
-
分区:可以使用Windows自带的磁盘管理工具或其他第三方分区软件(如DiskGenius)对固态硬盘进行分区,建议至少创建一个系统分区和一个数据分区,系统分区大小根据实际需求而定,一般建议分配60GB以上空间。
-
系统安装:可以选择从U盘启动盘或光盘启动,进入安装界面后,选择新安装的固态硬盘作为系统安装目标,按照提示完成系统安装过程,安装完成后,记得安装固态硬盘的驱动程序,以确保最佳性能。
性能优化与注意事项
-
开启AHCI模式:在BIOS设置中,将硬盘模式设置为AHCI,以充分发挥固态硬盘的性能优势。
-
定期清理和优化:使用一段时间后,固态硬盘可能会产生碎片和冗余文件,影响性能,可以使用系统自带的磁盘清理工具或第三方软件进行清理和优化。

-
避免过度填充:虽然固态硬盘的容量越来越大,但不建议将存储空间填满,应保留一定比例的剩余空间,以保证写入速度和寿命。
常见问题及解决方法
| 问题 | 解决方法 |
|---|---|
| 无法识别固态硬盘 | 检查接口是否插紧,尝试更换接口或固态硬盘;更新BIOS版本;检查设备管理器中是否有异常提示。 |
| 系统运行缓慢 | 检查是否开启了AHCI模式;进行磁盘清理和碎片整理;关闭不必要的后台程序和服务。 |
| 固态硬盘寿命缩短 | 避免频繁写入大量数据;开启TRIM功能;定期进行健康状态检测。 |
FAQs
Q1:安装mSATA固态硬盘后,原有机械硬盘的数据会丢失吗?
A1:不会,安装mSATA固态硬盘只是在笔记本中增加了一个新的存储设备,原有机械硬盘的数据不会受到影响,你可以在安装系统时选择将系统安装在固态硬盘上,而将机械硬盘作为数据存储盘使用。
Q2:mSATA固态硬盘和M.2固态硬盘有什么区别?
A2:mSATA固态硬盘和M.2固态硬盘主要有以下区别:
| 项目 | mSATA固态硬盘 | M.2固态硬盘 |
|---|---|---|
| 接口类型 | mSATA接口 | M.2接口(有Socket 2和Socket 3两种类型) |
| 外观尺寸 | 相对较大,与普通2.5英寸硬盘相似 | 更加小巧,长度和宽度有多种规格 |
| 传输协议 | 主要基于SATA协议 | 支持SATA、PCIe、NVMe等多种协议,其中NVMe协议的M.2固态硬盘性能更强 |
| 性能表现 | 读写速度一般低于M.2固态硬盘(尤其是NVMe协议的M.2固态硬盘) | 读写速度较快,尤其是NVMe协议的M.2固态硬盘,能够满足高性能计算和游戏需求 |