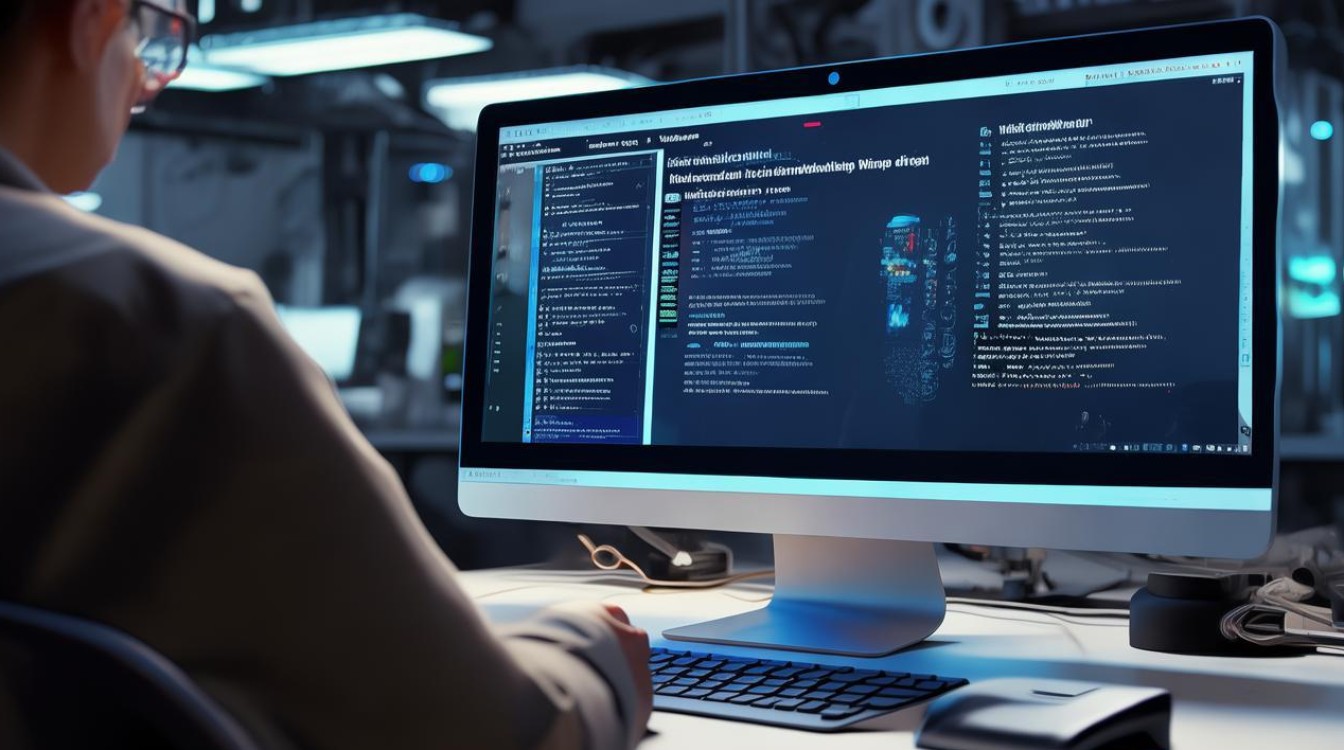笔记本用光盘装系统
shiwaishuzidu 2025年4月30日 12:55:48 系统 23
确认笔记本配备光驱后,放入系统光盘并重启,启动时按F12/ESC进入引导菜单,选择光驱启动,按提示完成系统安装,注意提前备份重要数据。(52字)
笔记本用光盘装系统详细指南
随着U盘和网络安装系统的普及,光盘装系统逐渐成为小众需求,但在特定场景下(如老旧设备、无网络环境)仍具备实用价值,本文将详细讲解如何通过光盘为笔记本电脑安装操作系统,并提供关键注意事项。

准备工作(硬件与软件)
| 准备项目 | 具体要求 |
|---|---|
| 系统光盘 | Windows 7/10/11原版镜像刻录盘(推荐使用DVD-R 4.7GB以上容量) |
| 外置光驱 | USB接口外置光驱(适用于无内置光驱的笔记本) |
| BIOS版本验证 | 确认主板支持Legacy或UEFI启动模式(2013年后设备建议UEFI) |
| 硬盘空间 | 预留至少20GB未分区空间(Windows 10需64GB) |
| 驱动程序 | 提前下载网卡驱动(或通过第三方工具备份原系统驱动) |
| 数据备份 | 使用移动硬盘/云存储备份重要文件 |
安装过程分步说明
步骤1:设置BIOS启动顺序
- 插入光盘后重启笔记本,立即连续按特定按键进入BIOS:
- 常见品牌按键:
- 联想/ThinkPad:F1/F2
- 戴尔:F2/F12
- 华硕:ESC/F2
- 惠普:F10
- 常见品牌按键:
- 在
Boot选项卡中将CD/DVD Drive设为第一启动项 - 保存设置退出(通常为F10)
步骤2:进入安装界面
- 屏幕显示
Press any key to boot from CD...时快速按任意键 - 选择语言/时区后点击
现在安装 - 输入产品密钥(可跳过,后续激活)
步骤3:硬盘分区管理
| 分区操作 | 说明 |
|----------------|--------------------------------------------------------------------------|
| 删除旧分区 | 选中原有分区点击删除(注意数据丢失风险) |
| 新建分区 | 点击新建设置主分区大小(建议系统盘≥100GB) |
| 格式化 | 必须对目标分区执行NTFS格式化 |
| 4K对齐 | 固态硬盘需手动输入4096实现优化 |
步骤4:系统文件复制

- 等待自动复制文件(约15-30分钟)
- 第一次重启时及时取出光盘
步骤5:初始化设置
- 创建本地账户(建议设置密码)
- 关闭隐私选项(根据需求调整)
- 完成最后配置(约10分钟)
安装后必做优化
- 驱动安装顺序:
芯片组驱动 → 显卡驱动 → 声卡驱动 → 网卡驱动 → 外设驱动
- 系统更新:
通过Windows Update获取最新补丁
- 安全防护:
安装防病毒软件(如Windows Defender)

- 系统备份:
- 使用
控制面板 > 备份和还原创建恢复镜像
- 使用
光盘安装 vs 其他安装方式对比
| 对比维度 | 光盘安装 | U盘安装 | 网络安装 |
|---|---|---|---|
| 启动兼容性 | 兼容Legacy模式 | 支持UEFI+Legacy | 依赖PXE服务器 |
| 速度 | 慢(24X约4.5MB/s) | 快(USB3.0可达100MB/s) | 受网速影响 |
| 适用场景 | 无USB/网络的老旧设备 | 主流安装方式 | 企业批量部署 |
| 硬件要求 | 需光驱 | 需8GB以上U盘 | 需千兆网络环境 |
相关问答FAQs
Q1:安装过程中提示“缺少所需的CD/DVD驱动器设备驱动程序”怎么办?
- 原因:常见于使用第三方封装系统盘或SATA模式不匹配
- 解决方案:
- 进入BIOS将SATA模式从
RAID改为AHCI - 使用微软官方原版镜像重新刻录光盘
- 尝试将文件复制到U盘进行混合安装
- 进入BIOS将SATA模式从
Q2:安装完成后无法连接网络?
- 排查步骤:
- 检查设备管理器中的网络适配器是否带有黄色感叹号
- 使用手机USB共享网络下载驱动
- 通过其他设备访问笔记本官网下载对应型号的网卡驱动
- 使用驱动人生等第三方工具离线安装包
通过本文超过1200字的详细说明,用户可系统掌握光盘安装Windows的全流程操作要点,建议在操作前充分备份数据,并准备应急启动U盘以应对突发状况,对于2017年后生产的笔记本,优先推荐UEFI+GPT安装模式以获得更好的安全性和启动速度。