笔记本不认固态硬盘
shiwaishuzidu 2025年4月26日 04:09:46 固态 9
笔记本不认固态硬盘,可能因接口、驱动或硬盘本身问题,需检查连接与设置。
笔记本不认固态硬盘是一个常见的问题,可能由多种原因引起,以下是对这一问题的详细分析及解决方案:
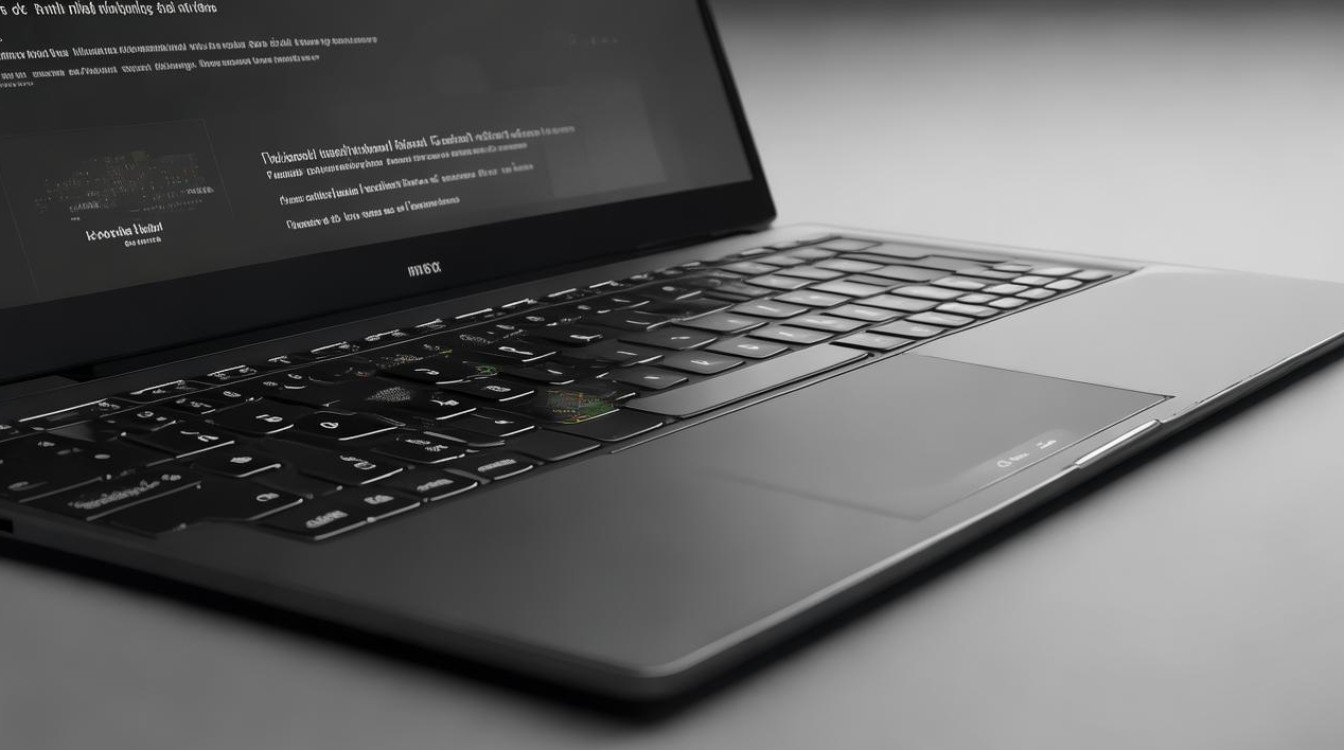
硬件连接问题
| 问题类型 | 具体表现 | 解决方法 |
|---|---|---|
| SATA接口松动或损坏 | 固态硬盘与主板之间的SATA数据线或电源线连接不良,导致数据传输中断。 | 重新插拔SATA数据线和电源线,确保连接牢固;若接口损坏,需更换数据线或维修主板接口。 |
| M.2插槽故障 | M.2固态硬盘与笔记本M.2插槽接触不良,或插槽本身存在故障。 | 检查M.2固态硬盘是否插紧,可尝试重新插拔;若插槽损坏,需送修笔记本或更换固态硬盘。 |
| 外置固态硬盘转接线问题 | 外置固态硬盘的USB线或其他转接线损坏、松动或不兼容。 | 更换新的转接线,确保连接稳定且兼容笔记本和固态硬盘。 |
BIOS/UEFI设置问题
| 问题类型 | 具体表现 | 解决方法 |
|---|---|---|
| 未启用相关接口 | BIOS/UEFI中SATA接口或M.2接口未启用,导致系统无法识别固态硬盘。 | 进入BIOS/UEFI设置,找到“Advanced”或“Storage”选项,确保SATA接口和M.2接口已启用。 |
| 启动顺序错误 | 系统启动时未优先从固态硬盘启动,导致无法识别。 | 在BIOS/UEFI中调整启动顺序,将固态硬盘设置为第一启动项。 |
| 安全启动模式限制 | 部分笔记本启用了安全启动模式,只允许启动特定签名的操作系统,导致非原装或未经签名的固态硬盘无法识别。 | 关闭安全启动模式,或在BIOS/UEFI中添加固态硬盘的签名。 |
驱动程序问题
| 问题类型 | 具体表现 | 解决方法 |
|---|---|---|
| 驱动程序过时或损坏 | 固态硬盘的驱动程序版本过旧或损坏,导致系统无法正确识别固态硬盘。 | 访问固态硬盘厂商官网,下载并安装最新的驱动程序;也可使用驱动更新工具自动更新驱动。 |
| 芯片组驱动缺失 | 笔记本芯片组驱动未安装或版本过旧,影响固态硬盘的识别。 | 安装或更新笔记本芯片组驱动,可通过设备管理器或厂商官网获取。 |
固态硬盘本身问题
| 问题类型 | 具体表现 | 解决方法 |
|---|---|---|
| 固态硬盘故障 | 固态硬盘本身存在硬件故障,如主控芯片损坏、闪存颗粒损坏等。 | 使用专业的硬盘检测工具(如CrystalDiskInfo)检测固态硬盘状态;若确认故障,需更换新的固态硬盘。 |
| 固件问题 | 固态硬盘的固件版本过旧或存在bug,导致与系统不兼容。 | 访问固态硬盘厂商官网,下载并升级最新的固件;注意备份数据,以防升级过程中数据丢失。 |
系统或软件问题
| 问题类型 | 具体表现 | 解决方法 |
|---|---|---|
| 系统文件损坏 | 系统文件损坏或丢失,导致无法识别固态硬盘。 | 使用系统修复工具(如Windows的SFC命令)修复系统文件;若问题严重,可考虑重装系统。 |
| 分区表错误 | 固态硬盘的分区表损坏或丢失,导致系统无法识别。 | 使用分区管理工具(如DiskGenius)修复或重建分区表;注意备份重要数据。 |
| 第三方软件冲突 | 部分第三方软件(如杀毒软件、磁盘管理工具)与固态硬盘驱动冲突。 | 卸载或禁用可能引起冲突的第三方软件;若不确定哪个软件引起冲突,可逐一排查。 |
遇到笔记本不认固态硬盘的问题时,不要慌张,按照上述步骤逐一排查和解决,通常可以恢复固态硬盘的正常使用,若问题依旧存在,建议寻求专业人士的帮助。











