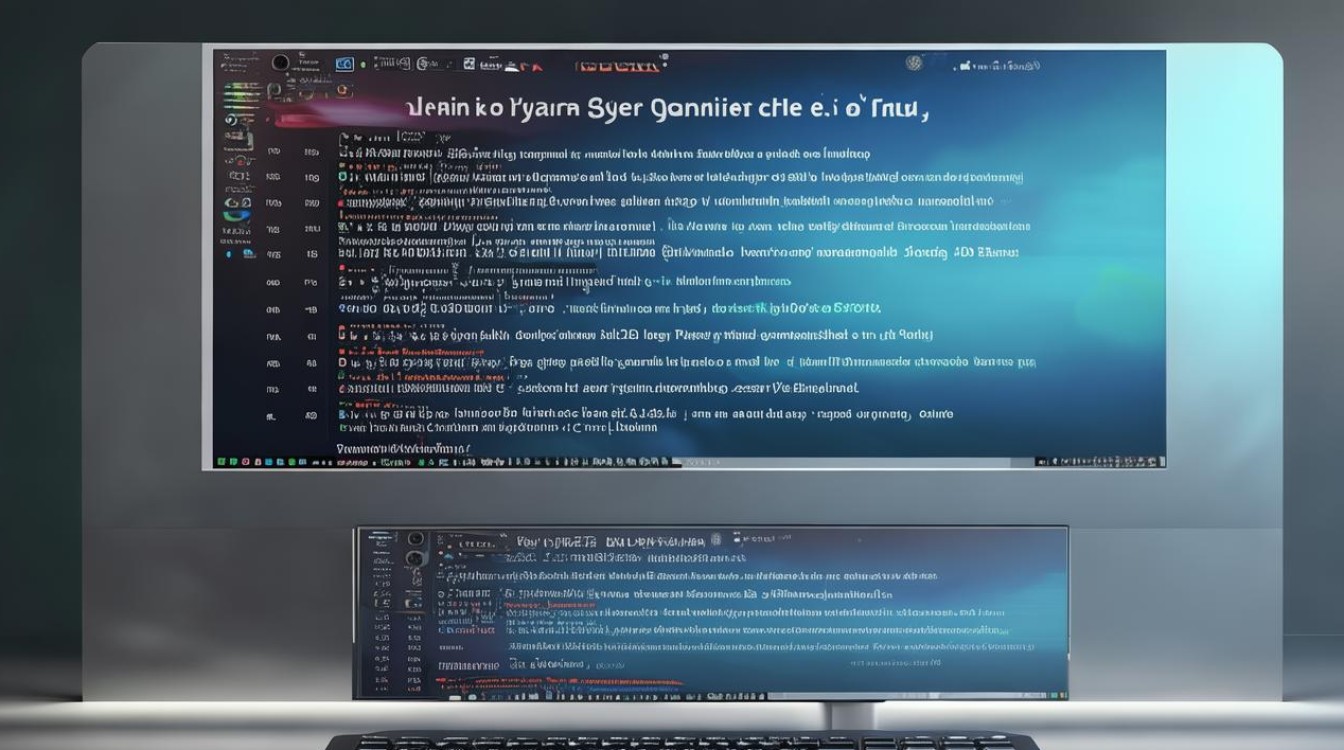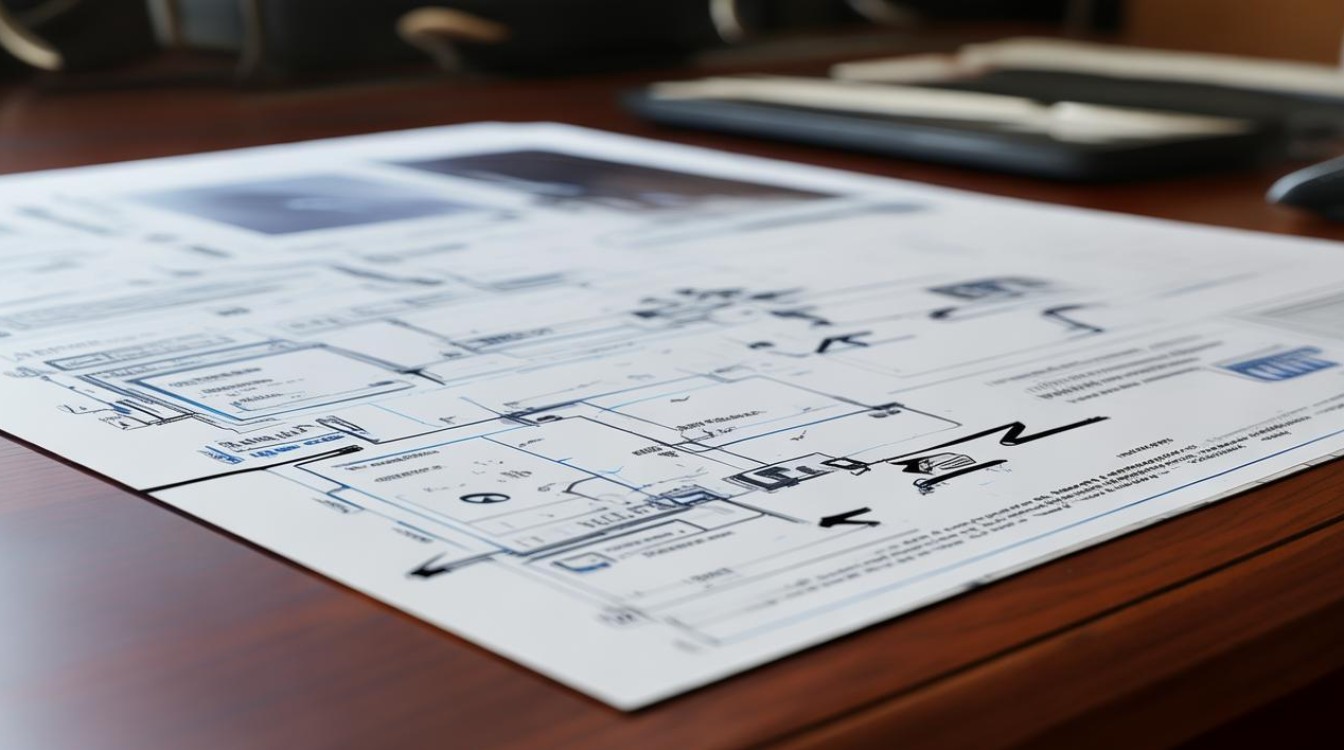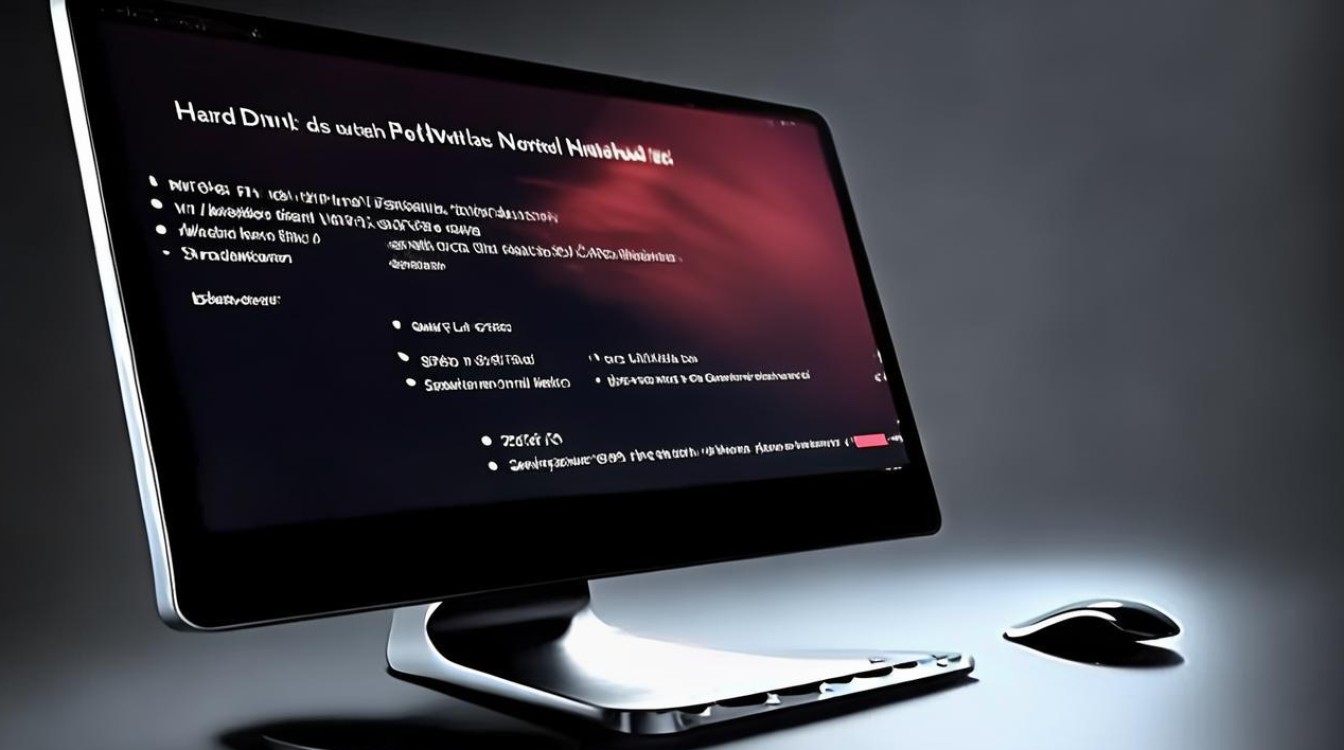硬盘的系统怎么重装
shiwaishuzidu 2025年5月7日 01:02:41 硬盘 4
重装硬盘系统:备份数据后,使用系统安装U盘启动,选择硬盘分区并格式化,按提示完成系统安装,最后安装驱动及更新补丁即可。(66字)
硬盘系统重装详细指南
重装操作系统是解决系统故障、优化性能或升级硬件的常见需求,无论是Windows、Linux还是macOS,重装系统的核心步骤类似,但具体操作因系统而异,以下是详细的操作流程和注意事项。

准备工作
在开始重装系统前,需做好以下准备:
| 步骤 | 详细说明 |
|---|---|
| 备份数据 | 将个人文件(文档、图片、视频等)拷贝至外部存储设备或云盘,避免丢失。 |
| 准备安装介质 | 制作系统启动U盘(需8GB以上容量),Windows使用官方工具(Media Creation Tool),Linux推荐Rufus或Ventoy。 |
| 下载驱动程序 | 提前下载网卡、显卡等硬件驱动(尤其是Windows重装后可能无法联网)。 |
| 获取系统镜像 | 从官网下载对应系统镜像(如Windows 10/11 ISO、Ubuntu ISO等)。 |
| 记录密钥 | 保存原系统的激活密钥(Windows需记录数字许可证或25位密钥,Linux通常无需)。 |
重装系统流程
以Windows和Linux为例,分步骤说明:
Windows系统重装
步骤1:调整启动顺序
- 重启电脑,按启动键(如F2、F12、Del等)进入BIOS/UEFI。
- 将U盘设为第一启动项,保存退出。
步骤2:进入安装界面
- 重启后进入Windows安装界面,选择语言和区域设置。
- 点击“现在安装”并输入产品密钥(可选跳过,后续激活)。
步骤3:分区与格式化
- 进入分区界面,若需清空硬盘则删除所有分区,点击“新建”并分配大小。
- 注意:UEFI模式需选择GPT分区表,传统BIOS需MBR分区表。
步骤4:安装系统

- 选择主分区(通常为C盘),点击“下一步”开始安装,等待20-40分钟。
- 安装完成后按提示设置用户名、密码和隐私选项。
步骤5:安装驱动与更新
- 连接网络后,通过设备管理器更新驱动或手动安装预下载的驱动。
- 进入Windows Update检查系统补丁。
Linux系统重装(以Ubuntu为例)
步骤1:创建启动U盘
- 使用Rufus或Ventoy将Ubuntu ISO写入U盘,选择“持久化存储”以保留数据(可选)。
步骤2:启动安装程序
- 进入BIOS设置U盘启动,选择“Try Ubuntu”或直接安装。
- 选择语言和键盘布局。
步骤3:分区方案
- 新手可选“自动分区”;高级用户手动分配(根目录)、
/home(用户数据)和交换分区(swap)。 - 建议使用EXT4文件系统。
步骤4:完成安装
- 输入用户名、密码和主机名,等待安装完成。
- 重启后通过终端更新软件包:
sudo apt update && sudo apt upgrade -y。
常见问题与解决方案
| 问题 | 解决方法 |
|---|---|
| 安装后无法启动系统 | 检查BIOS启动模式(UEFI/Legacy)是否与硬盘分区表(GPT/MBR)匹配。 |
| 驱动不兼容导致蓝屏/黑屏 | 进入安全模式卸载问题驱动,或使用万能驱动工具(如Driver Booster)。 |
| 分区时提示“无法创建新分区” | 删除所有分区后重新格式化,或使用磁盘工具(如DiskGenius)修复分区表错误。 |
相关问答(FAQs)
Q1:重装系统后,原硬盘的数据还能恢复吗?
A1:

- 若未覆盖原分区,可通过数据恢复软件(如Recuva、TestDisk)尝试恢复。
- 若已格式化或覆盖写入,恢复成功率较低,重装前必须备份重要数据。
Q2:重装系统时提示“找不到硬盘”怎么办?
A2:
- 原因1:硬盘驱动未加载。
解决方案:在安装界面加载驱动(需提前从官网下载硬盘控制器驱动)。
- 原因2:硬盘模式设置错误(如SATA模式为RAID)。
解决方案:进入BIOS将SATA模式改为AHCI或IDE。
- 原因3:硬件故障。
解决方案:检查硬盘连接线或更换硬盘测试。