硬盘模式不对蓝屏代码
shiwaishuzidu 2025年4月23日 08:11:33 硬盘 26
硬盘模式设置错误可能导致系统蓝屏,需检查BIOS/UEFI中硬盘模式并调整为兼容模式。
| 蓝屏代码 | 常见原因 | 解决方法 |
|---|---|---|
| 0x0000007B | 系统与硬盘模式不兼容,如在安装不支持AHCI模式的XP系统时未将硬盘模式改为IDE,或在系统安装完成后更改硬盘模式(如从IDE改为AHCI) | 若安装系统时出现,需进入BIOS将硬盘模式改为系统支持的模式;若系统已安装完成,可尝试在BIOS中调整硬盘模式,或重启电脑选择“最后一次的正常配置” |
| 0x00000024 | NTFS文件系统错误,可能与硬盘模式改变后系统对硬盘的读写操作异常有关 | 运行CHKDSK命令检查和修复磁盘错误 |
以下是关于硬盘模式导致蓝屏的详细分析:

不同硬盘模式介绍
- IDE模式:一种较为古老的硬盘传输模式,兼容性较好,但在数据传输速度和性能上相对较弱,早期操作系统如XP通常默认使用此模式。
- AHCI模式:串行ATA高级主控接口,能够充分发挥固态硬盘(SSD)的性能优势,支持NCQ(原生队列命令)、TRIM等先进功能,提升硬盘读写速度和系统响应效率,是现代计算机系统中较为常用的模式,尤其适合搭配SSD使用。
硬盘模式与系统兼容性问题
- 系统安装时的模式选择:如果在安装系统时,BIOS中设置的硬盘模式与系统安装程序所期望的模式不匹配,就可能导致蓝屏,在安装Windows XP系统时,若硬盘处于AHCI模式,而XP系统本身对AHCI驱动支持不佳,就会出现蓝屏代码0x0000007B。
- 系统安装后的模式更改:在系统已经安装完成的情况下,如果更改硬盘模式,也容易引发蓝屏问题,原本系统在IDE模式下安装,后来在BIOS中将硬盘模式改为AHCI,系统可能无法正确识别新的硬盘模式,从而出现蓝屏。
解决硬盘模式不对导致蓝屏的具体操作步骤
- 进入BIOS设置:不同的主板进入BIOS的方法可能不同,常见的有按下Del键、F2键、F10键等,具体按键在电脑开机时的屏幕提示中会有显示,进入BIOS后,找到“Main”“Advanced”“Storage”等相关选项卡,其中会有硬盘模式(Hard Disk Mode)的设置选项。
- 调整硬盘模式:根据实际需求和系统情况,选择合适的硬盘模式,如果要解决因模式不兼容导致的蓝屏问题,一般需要将硬盘模式设置为与系统安装时相同的模式,或者选择系统能够良好支持的模式,若系统是在IDE模式下安装的,可将硬盘模式改回IDE;如果是较新的系统且硬盘支持AHCI模式,可尝试保持AHCI模式并加载相应的驱动。
- 保存设置并退出BIOS:在BIOS中设置好硬盘模式后,按下F10键保存设置并退出BIOS,然后重新启动电脑,查看是否还会出现蓝屏问题。
预防措施
- 系统安装前的准备:在安装系统之前,先了解当前电脑硬件(特别是硬盘)所支持的模式,以及要安装的系统对硬盘模式的兼容性,如果需要在特殊模式下安装系统(如在AHCI模式下安装Windows XP),需要提前准备好相应的驱动程序。
- 谨慎更改硬盘模式:除非有明确的需求和把握,否则不建议在系统安装完成后随意更改硬盘模式,如果确实需要更改,应提前备份重要数据,以防数据丢失。
- 更新系统和驱动程序:保持操作系统和硬盘驱动程序为最新版本,有助于提高系统对不同硬盘模式的兼容性和稳定性,减少因驱动问题导致的蓝屏故障。
相关问答FAQs:
问题1:为什么我的电脑在BIOS中将硬盘模式从IDE改为AHCI后会蓝屏?
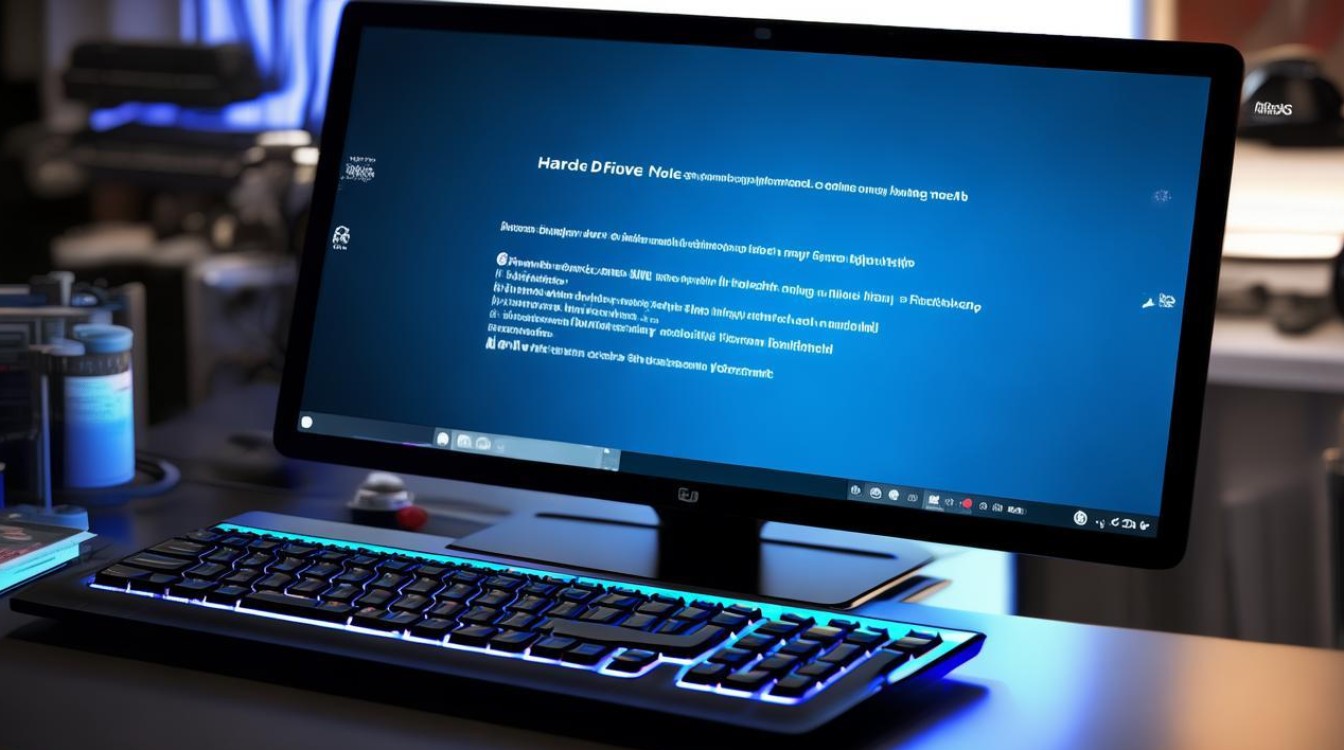
回答:这是因为你的系统在安装时是基于IDE模式进行配置的,当更改为AHCI模式后,系统原有的驱动程序无法正确识别和管理新的硬盘模式,从而导致蓝屏,AHCI模式需要特定的驱动程序支持,如果系统中没有安装相应的驱动,也会出现兼容性问题引发蓝屏。
问题2:如何在不重装系统的情况下解决因硬盘模式更改导致的蓝屏问题?

回答:可以尝试以下方法,一是重启电脑,在开机过程中不断按F8键,进入高级启动菜单,选择“最后一次的正确配置”选项,看是否能恢复正常启动,二是在设备管理器中更新硬盘驱动程序,确保驱动程序与当前的硬盘模式相匹配,如果系统提示找不到驱动程序,可以尝试从主板或硬盘制造商的官方网站下载对应的驱动程序,然后在设备管理器中手动安装。










