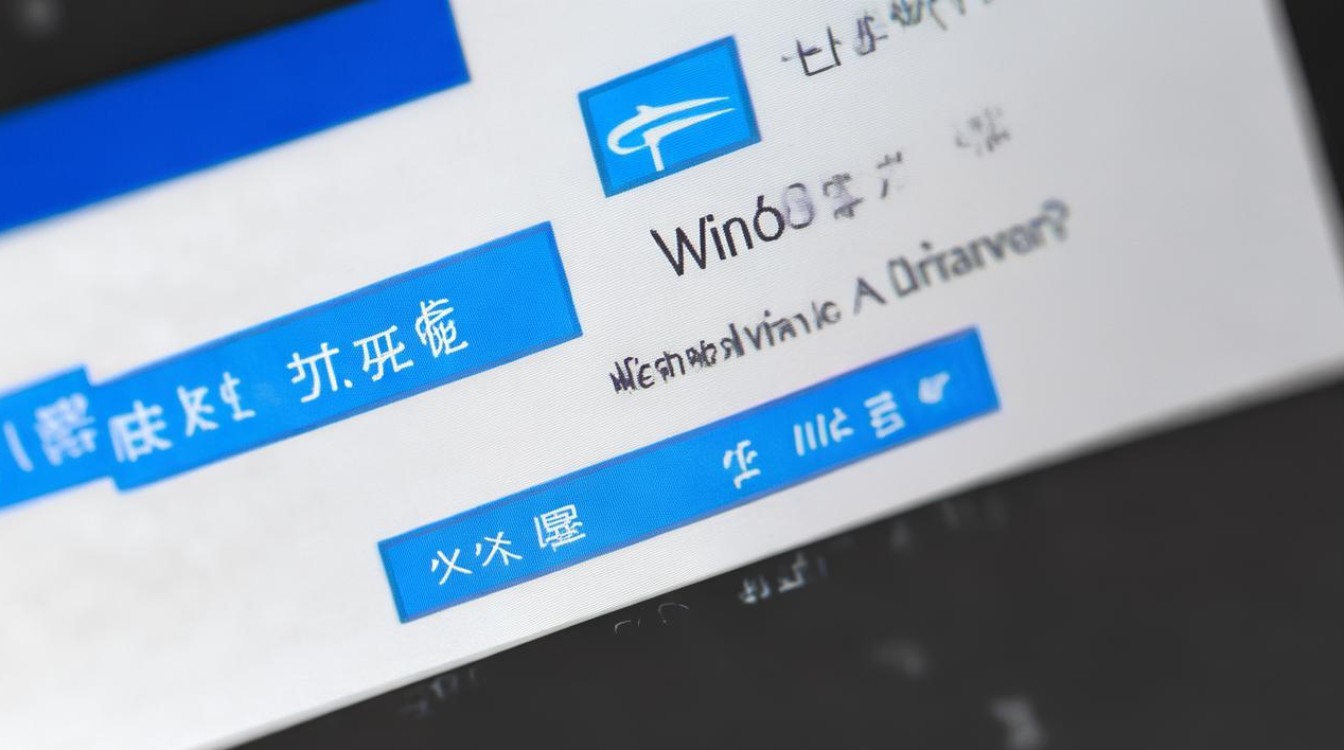电脑黑屏如何更新驱动
shiwaishuzidu 2025年4月30日 20:48:46 驱动 26
电脑黑屏时,可尝试强制重启并进入安全模式(开机时按F8或Shift+重启),连接外接显示器排查硬件问题,再通过设备管理器或官网下载驱动更新,若安全模式仍黑屏,可用系统还原或重装系统恢复。
电脑黑屏如何更新驱动
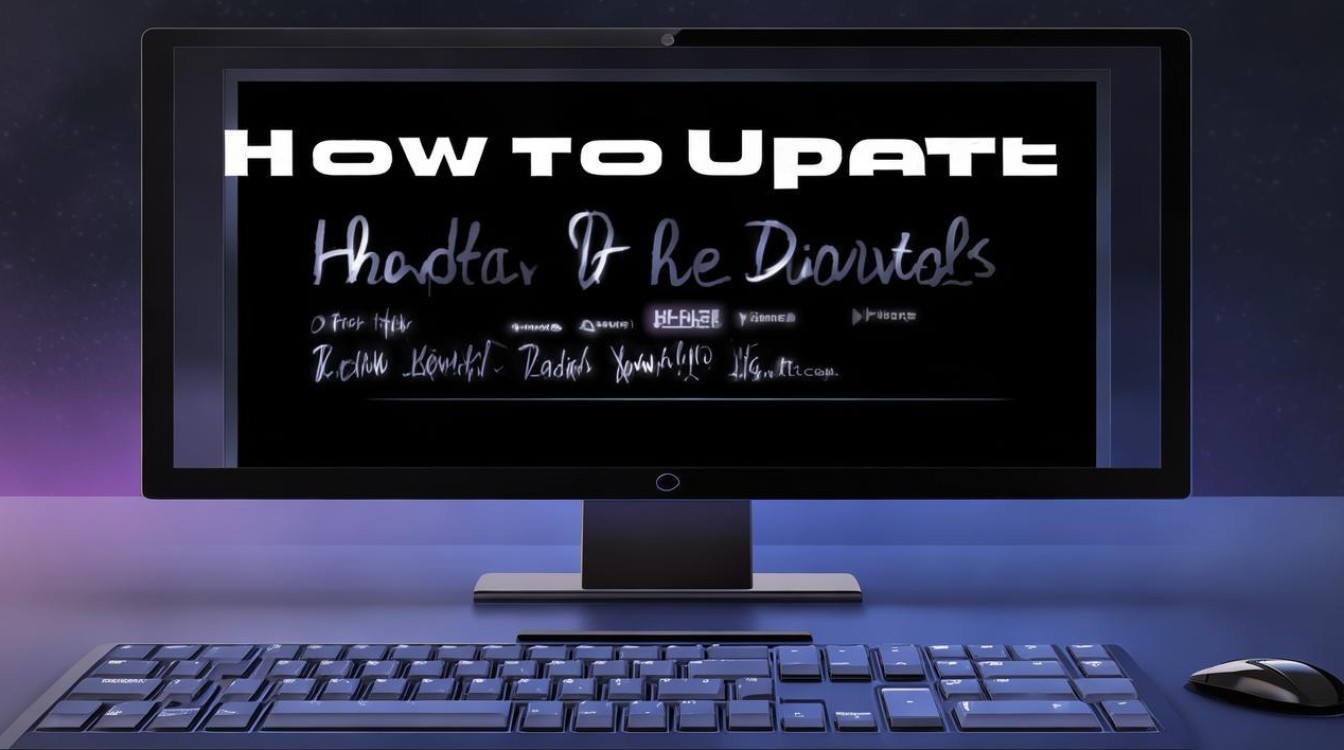
电脑黑屏是常见的系统故障之一,而驱动问题可能是导致黑屏的潜在原因之一,驱动作为硬件与操作系统之间的“桥梁”,若出现兼容性、版本过旧或损坏等问题,可能引发显示异常甚至黑屏,本文将详细讲解如何在黑屏状态下更新驱动,并提供多种解决方案。
为什么驱动问题会导致黑屏?
驱动是硬件与操作系统交互的关键程序,当显卡驱动、主板驱动或显示接口驱动出现以下问题时,可能导致黑屏:
- 版本过旧:新系统或软件可能无法兼容旧版本驱动。
- 驱动冲突:多个驱动同时运行时可能产生资源冲突。
- 驱动损坏:因病毒、系统更新失败或强制关机导致驱动文件损坏。
- 兼容性问题:驱动与硬件型号或操作系统版本不匹配。
显卡驱动损坏时,显示器无法正常接收信号,可能直接黑屏或显示异常。
黑屏状态下更新驱动的核心思路
由于黑屏状态下用户无法直接操作图形界面,需借助以下方法进入安全模式或使用命令行工具:
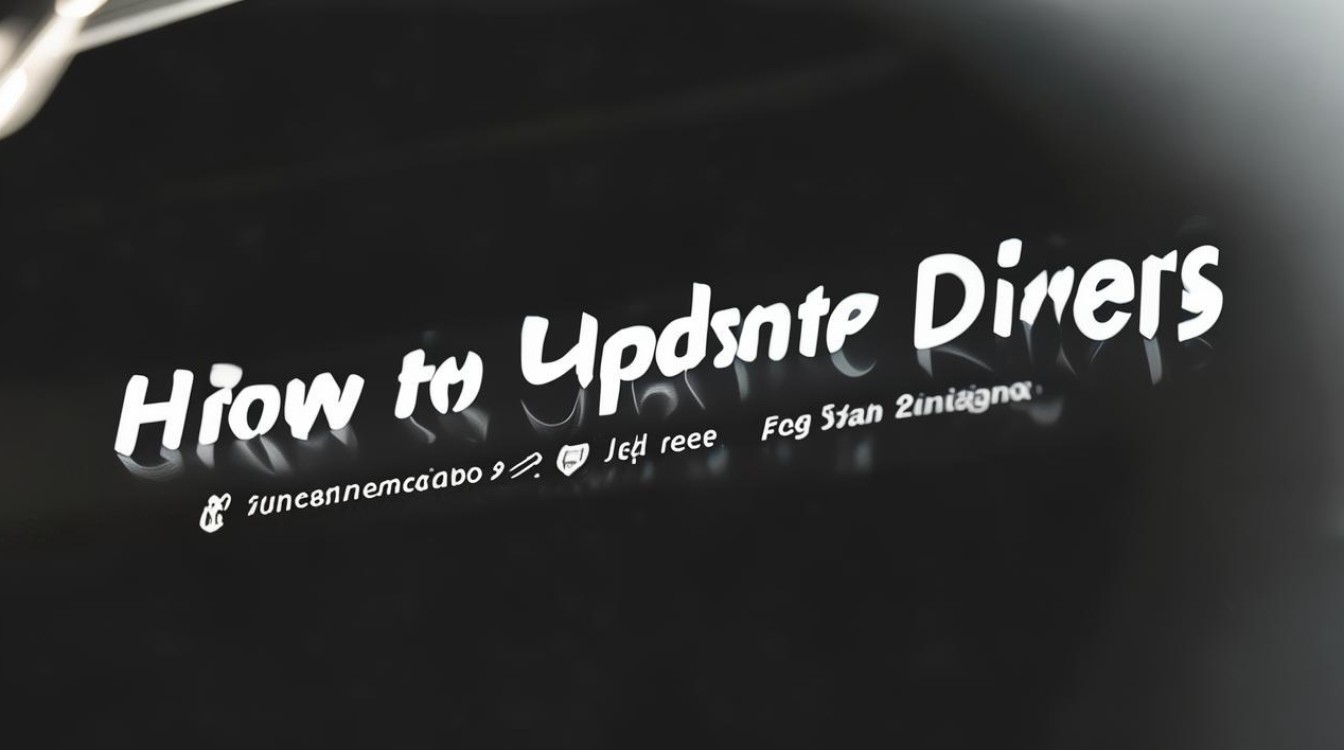
- 通过安全模式进入系统:禁用部分驱动和后台程序,暂时恢复显示。
- 使用设备管理器或第三方工具:更新或回滚驱动。
- 外接显示器或切换显示接口:验证是否为硬件问题。
详细操作步骤
方法1:进入安全模式更新驱动
- 强制重启电脑:连续开机3次以触发Windows恢复环境(适用于Windows 10/11)。
- 选择“疑难解答” > “高级选项” > “启动设置” > “重启”。
- 按F4或F5键进入安全模式(F4为基本安全模式,F5带网络支持)。
- 更新驱动:
- 右键点击“此电脑” > “管理” > “设备管理器”。
- 找到显示适配器(显卡)、主板等设备,右键选择“更新驱动程序”。
- 选择“自动搜索更新”或手动安装已下载的驱动文件。
| 安全模式下的优势 | 局限性 |
|---|---|
| 禁用非必要驱动 | 部分功能受限(如网络) |
| 减少黑屏干扰 | 可能需要备份驱动文件 |
方法2:使用命令行工具(适用于高级用户)
如果安全模式无法进入,可通过命令提示符操作:
- 在恢复环境中选择“命令提示符”。
- 输入以下命令备份当前驱动:
dism /online /export-driver /destination:D:\DriverBackup
- 使用
pnputil命令卸载问题驱动:pnputil /delete-driver <驱动ID> /force
- 重启后系统会自动安装基础驱动,再手动更新至稳定版本。
方法3:外接显示器或切换显示接口
若黑屏由显卡驱动或接口故障引起,可通过以下方式排查:
- 将显示器连接到其他视频接口(如HDMI换为DP)。
- 使用外接显示器,若外接正常则为主屏幕硬件问题。
- 若外接仍黑屏,可确认驱动问题后继续修复。
预防驱动的常见问题
- 定期备份驱动:
- 使用工具如DriverEasy、驱动精灵导出当前驱动。
- 手动备份路径:
C:\Windows\System32\DriverStore\FileRepository。
- 选择稳定版驱动:
避免盲目更新测试版驱动,优先从官网下载WHQL认证版本。
- 设置系统还原点:
更新驱动前创建还原点,防止失败后无法回退。
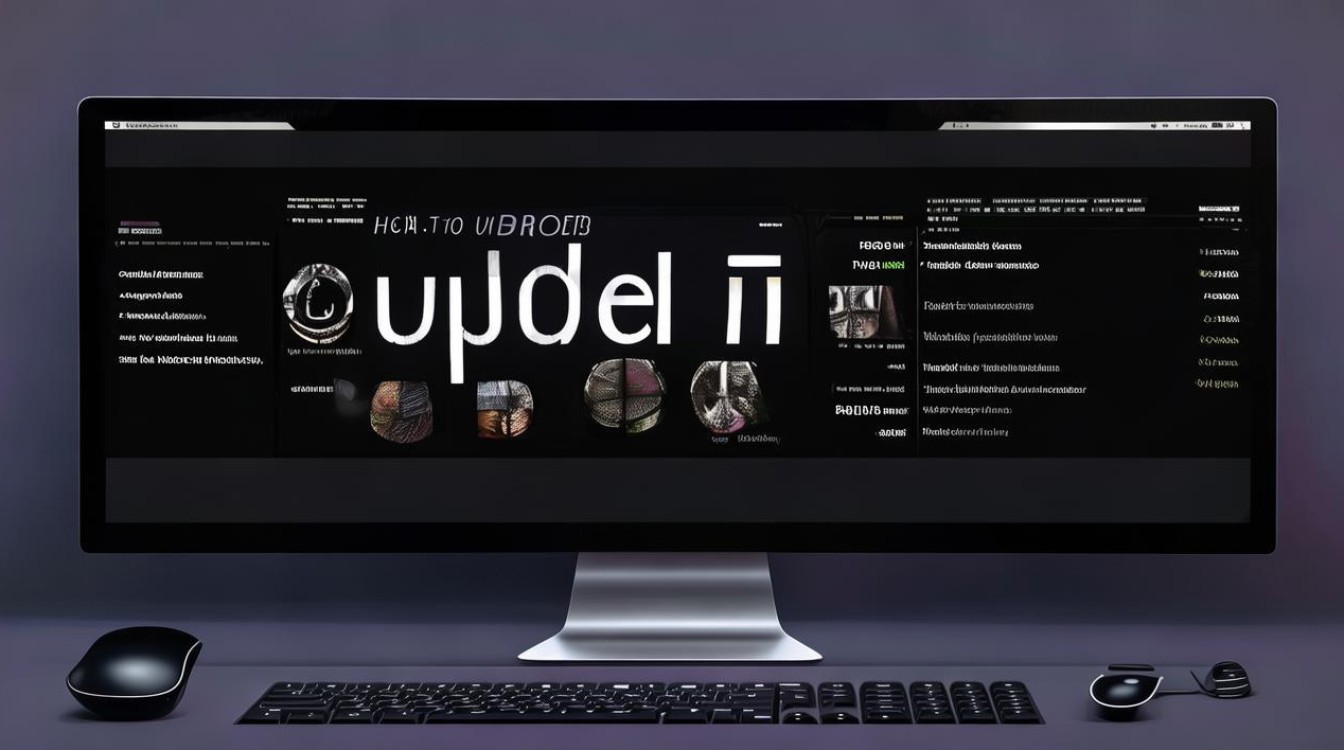
驱动更新工具推荐
| 工具名称 | 适用场景 | 优点 | 缺点 |
|---|---|---|---|
| 驱动人生 | 自动检测并修复驱动问题 | 操作简单,支持一键备份 | 部分功能需付费 |
| Snappy Driver Installer | 离线环境下更新驱动 | 无需网络,支持批量安装 | 界面较复杂 |
| 设备管理器(内置) | 快速回滚或更新单个驱动 | 系统原生支持,无需安装 | 依赖网络自动搜索 |
FAQ
Q1:电脑黑屏一定是驱动问题吗? 不一定,黑屏可能由硬件故障(如显卡、主板、电源)、系统文件损坏或显示器本身问题导致,若更新驱动后仍黑屏,需进一步检测硬件,
- 检查电源供电是否正常。
- 拔插内存条并清理金手指。
- 使用主板蜂鸣器代码判断故障类型。
Q2:更新驱动后仍然黑屏,如何回退到旧版本? 步骤:
- 进入安全模式,打开设备管理器。
- 右键点击目标设备,选择“属性” > “驱动程序” > “回退驱动程序”。
- 若回退选项不可用,需手动从备份文件或官网下载旧版本驱动安装。