电脑显卡双显怎么设置吗
shiwaishuzidu 2025年4月12日 04:44:59 显卡 22
电脑显卡双显设置方法如下:右键点击桌面空白处,选择“显示设置”;在显示设置窗口中,找到“多显示器”选项;根据需要选择“复制这些显示器”或“扩展这些显示器”等模式即可。
电脑显卡双显的设置方法因操作系统和显卡型号的不同而有所差异,以下是一些常见的设置步骤:

-
Windows 10系统
- 通过显示设置:右键点击桌面空白处,选择“显示设置”,在显示设置窗口中,可以看到连接的显示器信息,如果电脑检测到两个显示器,会显示两个屏幕的缩略图,点击“检测”按钮,系统会自动检测并识别已连接的显示器,如果未检测到第二个显示器,可以检查显示器是否正确连接,以及显示器是否处于开机状态,在多显示器设置部分,可以选择“复制这些显示器”(即镜像模式)或“扩展这些显示器”(即扩展模式),镜像模式会在两个显示器上显示相同的内容;扩展模式则会将桌面扩展到两个显示器上,可以在两个显示器之间拖动窗口。
- 通过控制面板:打开“控制面板”,找到“硬件和声音”类别下的“NVIDIA控制面板”(如果是NVIDIA显卡)或“AMD Radeon设置”(如果是AMD显卡),在控制面板中,找到“显示”或“3D设置”等相关选项,可以选择使用哪个显卡作为主显示器,以及设置双显示器的模式(如复制、扩展等),还可以调整显示器的分辨率、刷新率等参数。
-
Windows 11系统
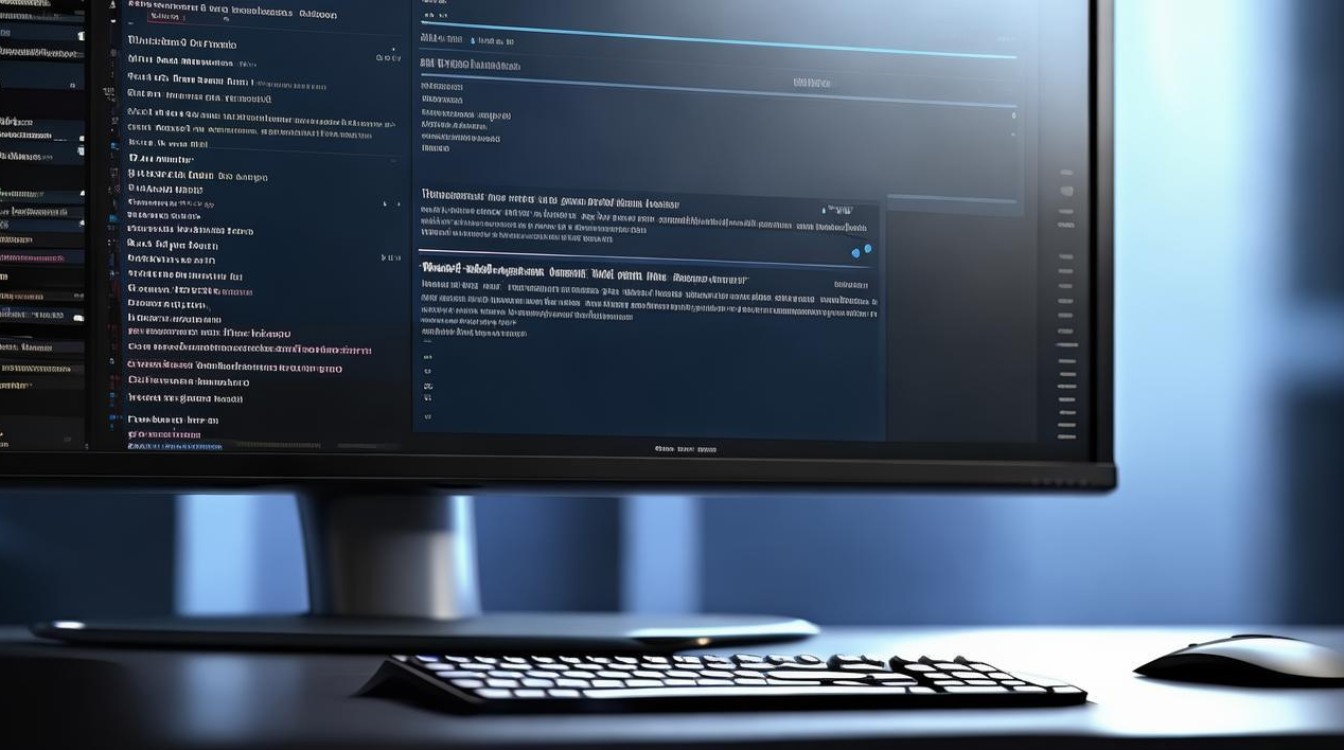
- 通过系统设置:点击“开始”菜单,选择“设置”,然后进入“系统”>“显示”,在显示设置中,可以看到连接的显示器信息,与Windows 10类似,可以在这里选择显示模式(复制或扩展)、调整显示器顺序等,如果需要更详细的设置,可以点击“高级显示设置”,在弹出的窗口中进行更多参数的调整。
- 通过显卡控制面板:对于NVIDIA显卡,右键点击桌面空白处,选择“NVIDIA控制面板”,在控制面板中,找到“显示”或“3D设置”等相关选项,进行双显示器的设置,对于AMD显卡,同样可以通过右键菜单进入显卡控制面板,然后在相应的选项中进行设置。
-
苹果Mac系统
- 连接显示器:将外部显示器连接到Mac电脑上,可以使用HDMI、DisplayPort、USB-C等接口,连接成功后,Mac会自动检测到新显示器。
- 打开显示器设置:点击苹果菜单中的“系统偏好设置”,然后选择“显示器”,在显示器设置窗口中,可以看到连接的显示器列表。
- 排列显示器:在显示器设置窗口中,可以通过拖动显示器图标来排列它们的顺序,这决定了鼠标在显示器之间的移动方式,可以将主显示器放在左边,副显示器放在右边,这样鼠标就可以从主显示器平滑地移动到副显示器。
- 设置主显示器:在显示器列表中,选择一个显示器,然后点击“集合体”按钮,将其设置为主显示器,主显示器是菜单栏和Dock栏显示的位置。
- 调整分辨率和缩放:对于每个显示器,都可以选择不同的分辨率和缩放选项,建议将两个显示器的分辨率和缩放设置为相同的值,以获得更好的视觉效果和使用体验。
无论是Windows还是Mac系统,双显卡双显的设置都旨在提升用户的视觉体验和工作效率,通过合理的设置,用户可以根据个人需求灵活调整显示模式、分辨率等参数,享受更加舒适和高效的电脑使用体验。











