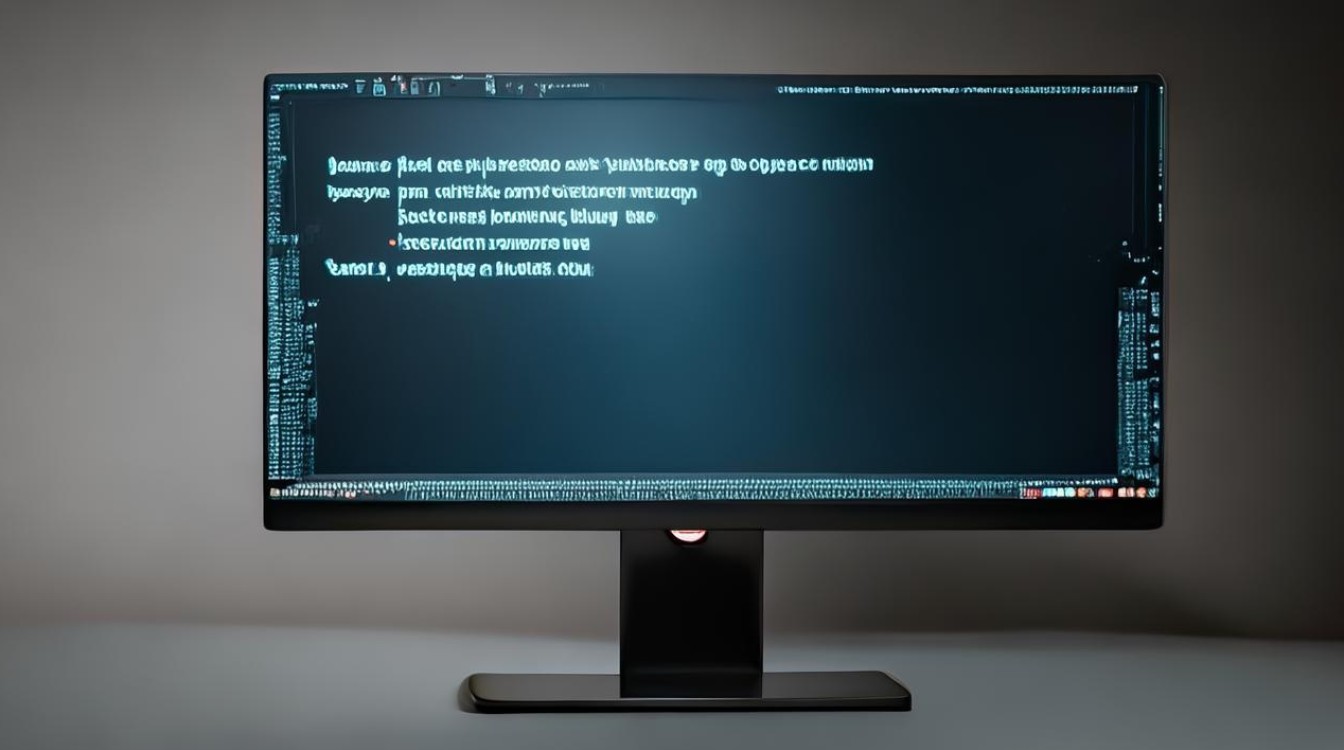电脑是否安装网络驱动
shiwaishuzidu 2025年5月6日 10:23:30 驱动 11
可通过设备管理器查看网络适配器状态,若未安装需官网下载对应驱动或借助其他设备传输安装包,无网络时用手机下载后导入电脑安装。
电脑是否安装网络驱动?
在网络连接成为日常生活和工作中不可或缺的一部分时,网络驱动的安装与配置直接决定了电脑能否正常接入互联网,网络驱动(Network Driver)是操作系统与网络硬件(如网卡、无线网卡)之间的“桥梁”,若未正确安装或更新,可能导致无法上网、网络速度缓慢或设备无法识别等问题,以下将从多个角度详细分析如何判断电脑是否安装了网络驱动,并提供解决方案。
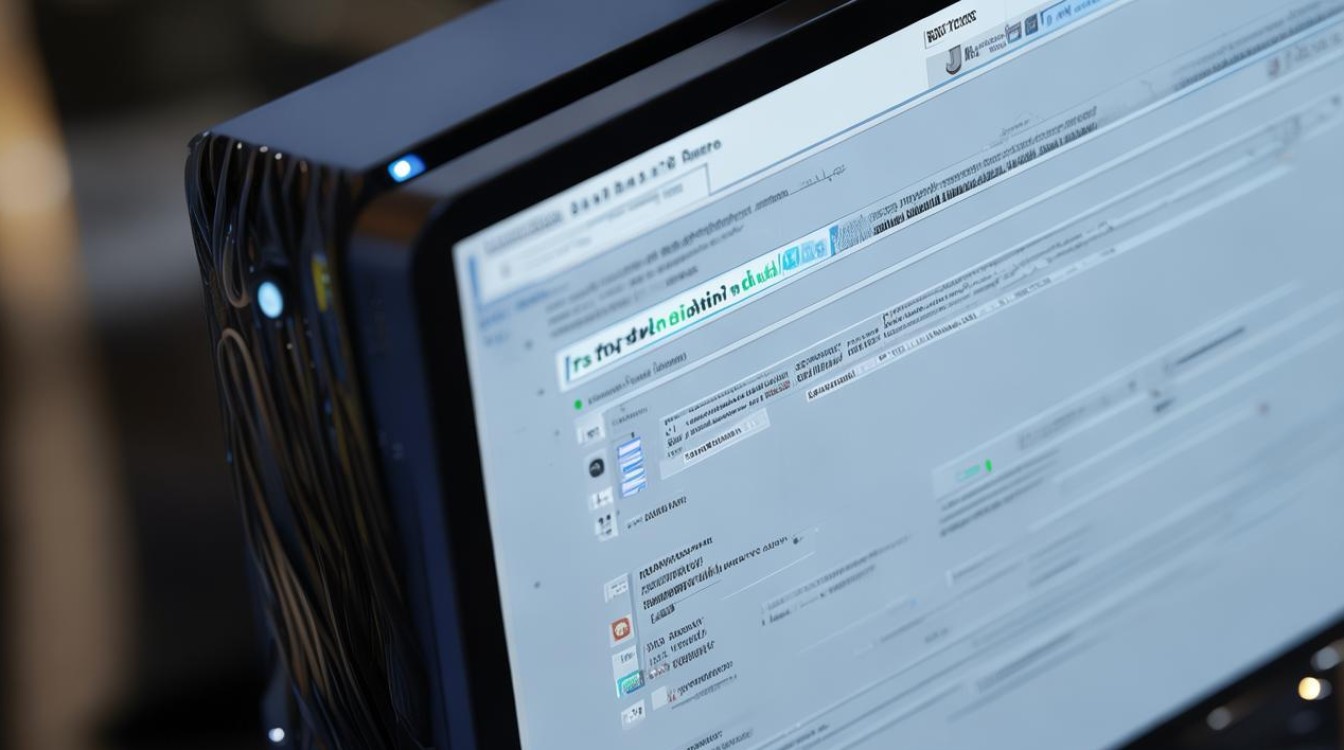
如何判断电脑是否安装了网络驱动?
-
通过设备管理器检查
在Windows系统中,最直接的方法是查看设备管理器中的网络适配器状态:- 按下
Win + X,选择 设备管理器。 - 展开 网络适配器 选项。
- 如果列表中显示具体的网卡型号(如Intel、Realtek或Broadcom等),且无黄色感叹号(❗),说明驱动已正常安装。
- 如果显示“未知设备”或带有感叹号/问号(❓),则驱动未安装或损坏。
示例表格:设备管理器状态与对应问题
| 设备管理器状态 | 含义 | 解决方法 |
|----------------|------|----------|
| 具体型号名称(无警告) | 驱动正常 | 无需操作 |
| 黄色感叹号 | 驱动未安装或异常 | 重新安装驱动 |
| 未知设备 | 硬件未识别 | 下载对应驱动或更新系统 | - 按下
-
通过网络连接状态判断
- 如果电脑无法连接Wi-Fi或有线网络,且排除了路由器或网络服务的问题,可能是驱动缺失导致的。
- 在Windows中,右键点击任务栏的网络图标,选择 “疑难解答”,系统会检测网络问题,若提示“网络适配器驱动程序存在问题”,则需检查驱动。
-
使用第三方工具检测
软件如 Driver Booster 或 驱动精灵 可以扫描电脑中的驱动状态,自动识别缺失或过时的网络驱动。
如何安装或更新网络驱动?
-
从电脑/主板官网下载

- 通过设备型号(如联想、戴尔)或主板品牌(如华硕、微星)的官网,在支持页面输入产品序列号,下载对应的网络驱动。
- 此方法安全可靠,但需用户手动搜索。
-
使用Windows自动更新
- 在 设备管理器 中右键点击问题设备,选择 “更新驱动程序” → “自动搜索更新”。
- Windows会尝试从服务器匹配驱动,但可能无法获取最新版本。
-
通过第三方驱动管理工具
- 工具如 驱动人生 或 Snappy Driver Installer 可一键安装驱动,适合新手,但需注意软件来源以防捆绑恶意程序。
-
手动安装(适用于离线环境)
- 从其他设备下载驱动后,通过U盘复制到目标电脑,在设备管理器中选择 “浏览我的计算机以查找驱动程序” 进行安装。
常见问题与解决方法
-
驱动安装后仍无法联网
- 检查硬件开关:部分笔记本有物理Wi-Fi开关或快捷键(如
Fn + F2)需开启。 - 重置网络设置:在Windows中运行命令提示符,输入
netsh winsock reset并重启电脑。
- 检查硬件开关:部分笔记本有物理Wi-Fi开关或快捷键(如
-
驱动与系统版本不兼容
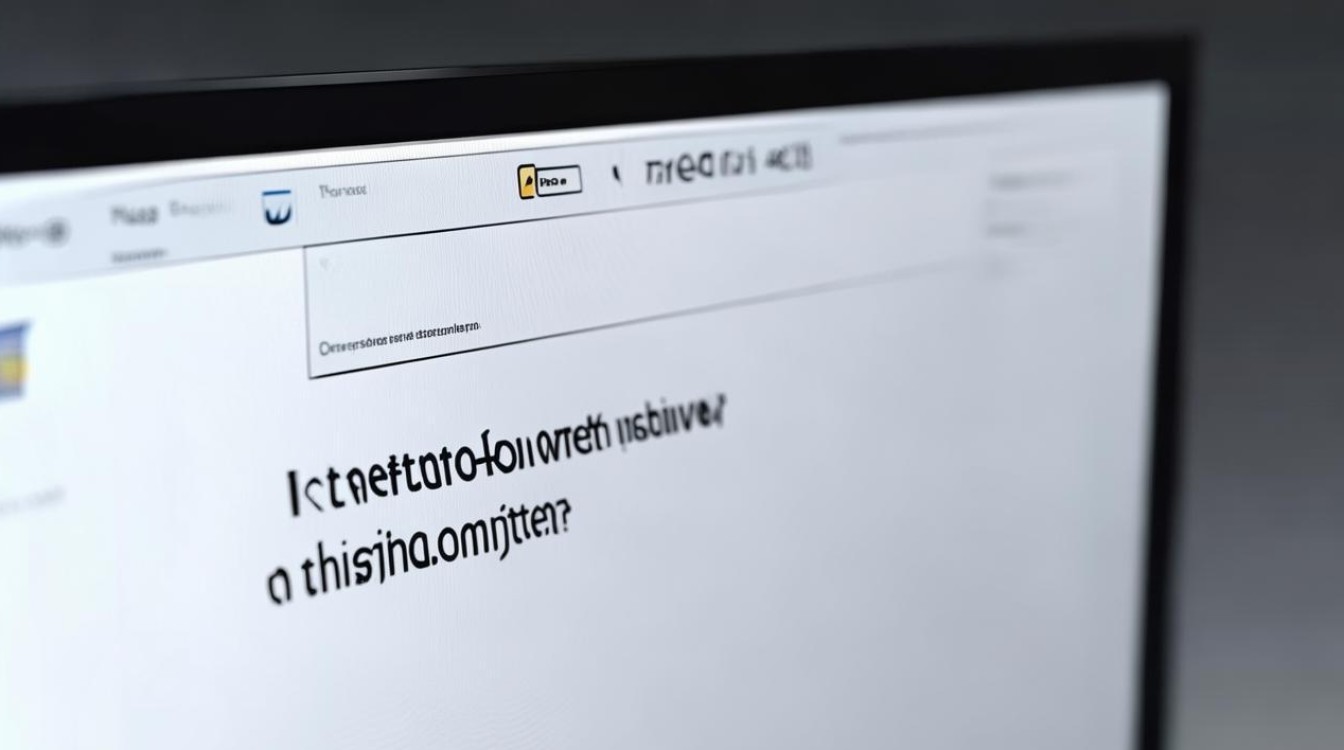
旧版驱动不支持Windows 11,需从官网下载支持当前系统的版本,或升级操作系统。
-
更新驱动后网络变慢
- 回滚驱动版本:在设备管理器中右键点击网卡,选择 “属性” → “驱动程序” → “回退驱动程序”。
不同操作系统的驱动管理对比
| 操作系统 | 驱动安装方式 | 优点 | 缺点 |
|---|---|---|---|
| Windows | 官网/自动更新/第三方工具 | 灵活,支持广泛硬件 | 依赖用户操作 |
| macOS | 系统自动集成 | 无需手动管理 | 仅支持苹果认证硬件 |
| Linux | 内核自带或开源社区驱动 | 免费且开源 | 兼容性较低 |
相关问答(FAQs)
Q1:如何确认网络驱动是否是最新版本?
A1:进入设备管理器,右键点击网络适配器,选择 “属性” → “驱动程序”,查看驱动日期和版本号,并与官网发布的版本对比,若不一致,可通过官网或Windows更新升级。
Q2:安装驱动时提示“哈希值不匹配”错误怎么办?
A2:此问题通常由驱动文件损坏或系统安全策略引起,可尝试以下步骤:
- 禁用驱动程序强制签名:在Windows启动时按住
Shift + 重启,进入安全模式后选择 “禁用驱动程序强制签名”。 - 重新下载驱动文件,避免使用非官方渠道的安装包。