电脑怎么驱动还原吗
shiwaishuzidu 2025年5月6日 08:57:36 驱动 11
电脑驱动还原步骤:打开设备管理器右键设备属性,进入驱动选项卡选择回滚即可。
电脑驱动还原的完整指南
驱动是计算机硬件与操作系统之间的桥梁,负责让硬件正常运行,当驱动出现损坏、版本冲突或不兼容时,可能导致蓝屏、设备无法识别、性能下降等问题。“驱动还原”成为解决问题的关键方法之一,以下是详细的驱动还原操作流程及注意事项。
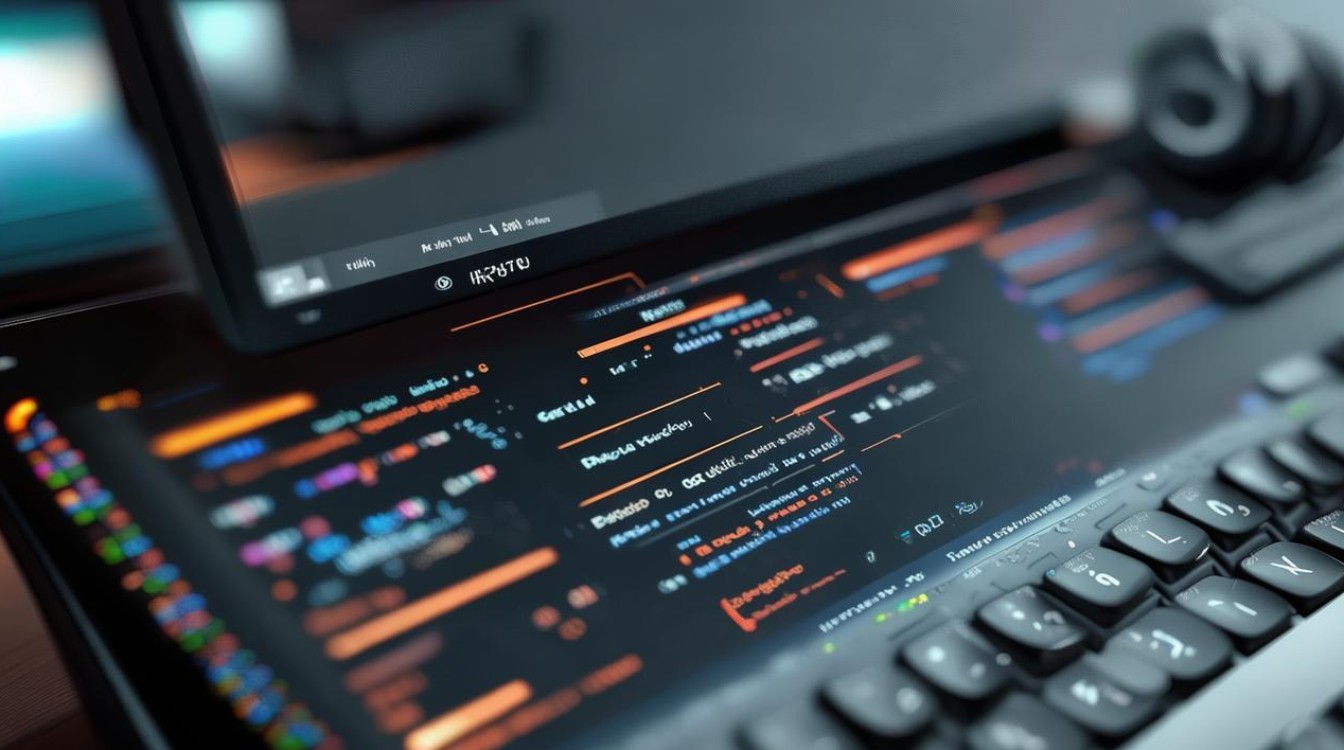
为什么要进行驱动还原?
- 驱动损坏或丢失:病毒攻击、意外断电或误删文件可能导致驱动失效。
- 驱动版本冲突:新安装的驱动可能与系统或硬件不兼容。
- 系统更新后的异常:Windows更新可能自动安装不稳定的驱动版本。
- 硬件功能异常:例如声卡无声、显卡显示模糊等。
驱动还原的5种方法
以下为不同场景下的驱动还原方案,用户可根据实际情况选择:
通过设备管理器回滚驱动(适合单个驱动问题)
- 步骤:
- 右击「此电脑」→「管理」→「设备管理器」。
- 找到问题硬件(如显卡、声卡)→ 右击选择「属性」。
- 切换到「驱动程序」标签 → 点击「回退驱动程序」。
- 注意:若按钮为灰色,说明系统未保留旧版本驱动,需尝试其他方法。
使用系统还原点恢复(适合多驱动问题或系统级故障)
- 步骤:
- 搜索「创建还原点」→ 打开系统属性窗口 → 点击「系统还原」。
- 选择故障发生前的还原点 → 按提示完成还原。
- 优点:可同时恢复驱动和系统设置。
- 缺点:还原点需提前创建,且个人文件不受影响。
通过第三方驱动管理工具(适合小白用户)
- 推荐工具:Driver Booster、驱动精灵、Snappy Driver Installer。
- 操作流程:
- 安装工具并扫描系统 → 显示问题驱动列表。
- 选择「恢复到旧版本」或「修复驱动」。
- 注意事项:部分工具可能捆绑软件,需谨慎选择。
手动安装旧版本驱动(适合明确需特定版本的情况)
- 步骤:
- 访问硬件官网(如NVIDIA、Realtek)→ 下载旧版本驱动。
- 在设备管理器中卸载当前驱动 → 勾选「删除驱动软件」。
- 安装下载的旧版本驱动。
利用备份文件还原驱动(需提前备份)
- 备份工具:Double Driver、驱动人生。
- 还原流程:
- 打开备份工具 → 选择备份文件。
- 选择需还原的驱动 → 执行还原操作。
不同方法的对比与选择建议
| 方法 | 适用场景 | 难度 | 是否需要备份 | 风险等级 |
|---|---|---|---|---|
| 设备管理器回滚 | 单个驱动故障 | 简单 | 否 | 低 |
| 系统还原点 | 系统级故障 | 中等 | 需提前创建 | 中 |
| 第三方工具 | 多驱动问题/小白用户 | 简单 | 否 | 中 |
| 手动安装旧版本 | 明确版本需求 | 较高 | 否 | 高 |
| 备份还原 | 已备份驱动的用户 | 中等 | 需提前备份 | 低 |
驱动还原的注意事项
- 数据备份:还原前建议备份重要文件(尤其是系统还原操作)。
- 网络连接:部分工具需联网验证驱动签名。
- 权限问题:以管理员身份运行相关程序。
- 硬件兼容性:老旧硬件可能不支持最新系统,需寻找专用驱动。
相关问答(FAQs)
Q1:驱动还原后问题仍未解决,该怎么办?

- 解答:
- 检查硬件是否物理损坏(如USB接口松动)。
- 尝试彻底卸载驱动后重新安装。
- 使用Windows内置的「硬件疑难解答」工具。
- 若为显卡/声卡问题,可尝试禁用后再启用设备。
Q2:驱动还原会导致数据丢失吗?
- 解答:
- 驱动还原仅影响硬件驱动及关联系统文件,不会删除个人文档、照片等数据。
- 但使用系统还原点时,部分近期安装的软件可能被卸载,需谨慎操作。







