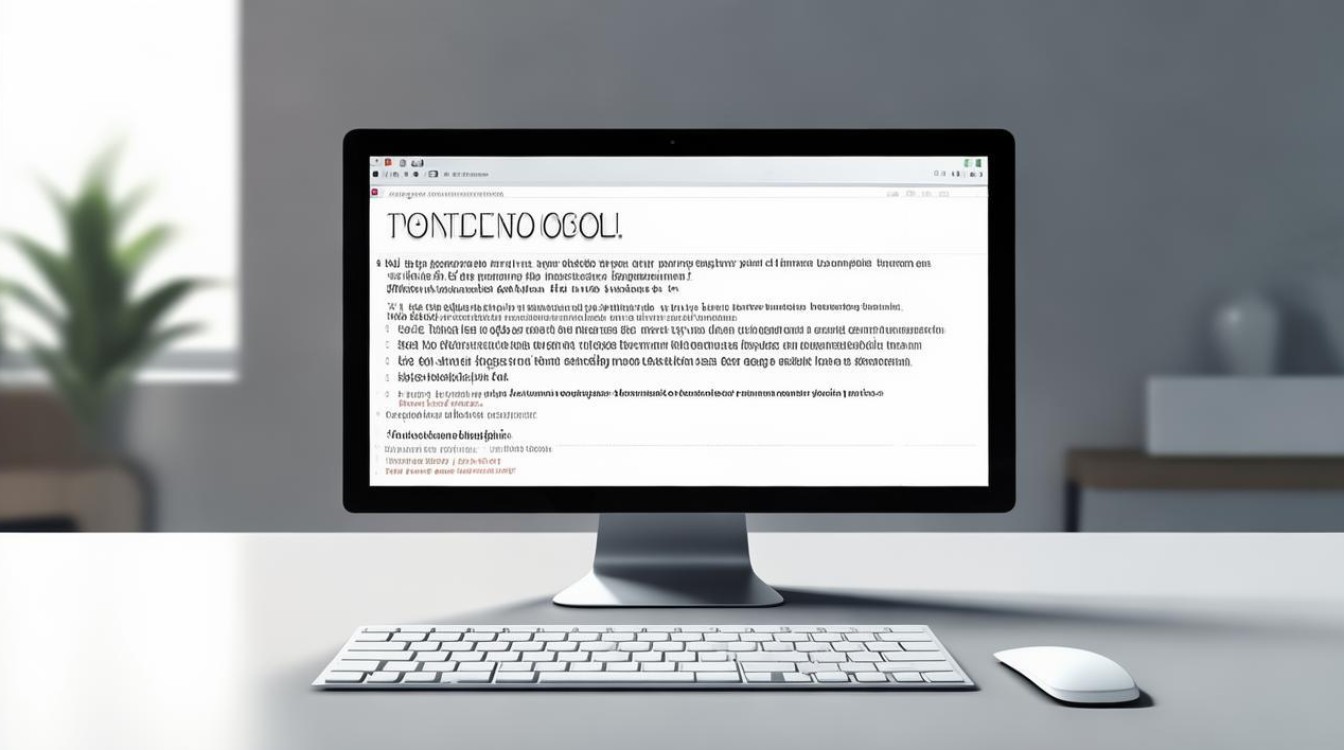电脑怎么改回集成显卡
shiwaishuzidu 2025年4月26日 18:01:10 显卡 10
进入设备管理器,找到显卡驱动,禁用独立显卡,启用集成显卡即可。
在电脑硬件配置中,显卡作为图形处理的核心部件,对于电脑的显示效果和性能起着至关重要的作用,以下是将电脑改回集成显卡的详细步骤:
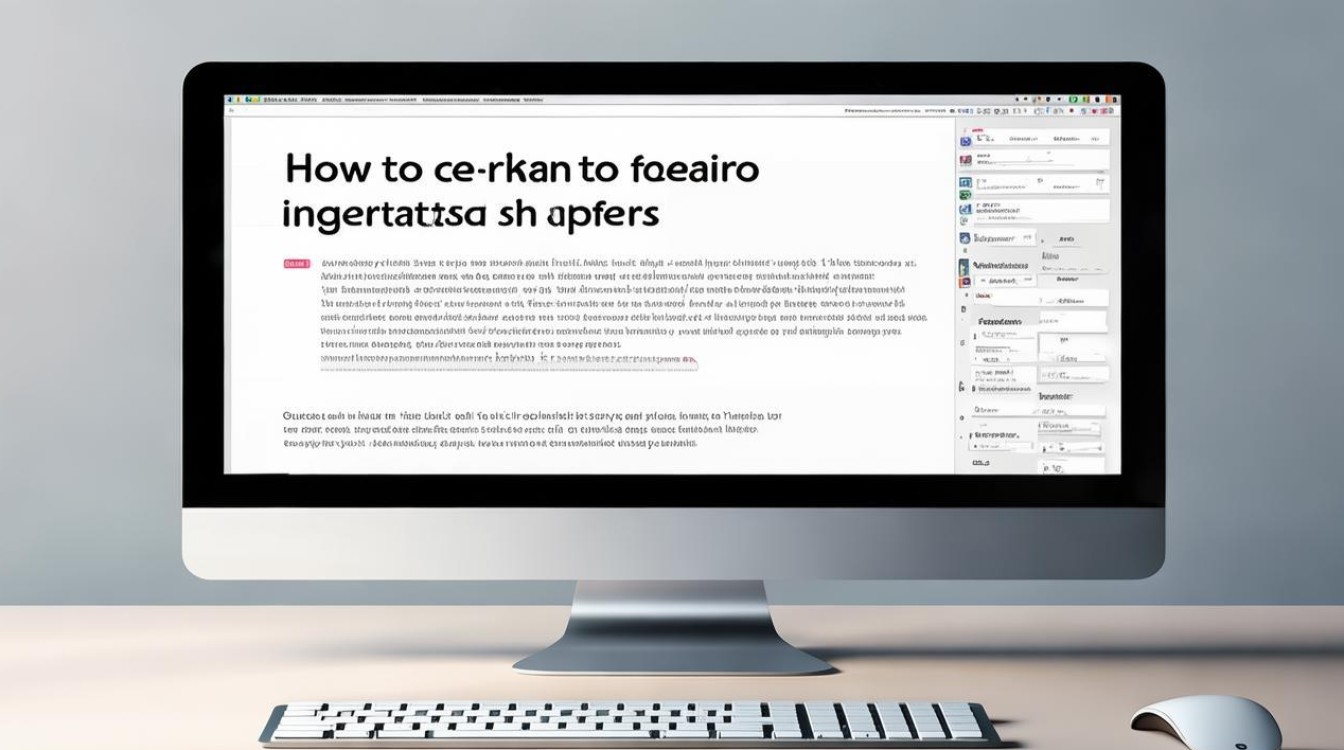
Windows系统下的设置方法
-
NVIDIA显卡
- 打开控制面板:点击“开始”菜单,选择“控制面板”。
- 进入NVIDIA控制面板:在控制面板中找到“NVIDIA控制面板”并打开。
- 管理3D设置:在NVIDIA控制面板中,点击“管理3D设置”,然后在全局设置中,将首选图形处理器改为“集成图形”。
- 应用设置:点击“应用”按钮保存设置,然后重启电脑使设置生效。
-
AMD显卡
- 打开AMD Radeon设置:右键点击桌面空白处,选择“AMD Radeon 设置”。
- 切换显卡:在弹出的窗口中,找到“电源”选项卡,将“开关切换显卡”设置为“手动”,然后在“图形设置”中,将需要使用集成显卡的程序设置为“高性能”(这里指的是集成显卡的高性能模式,因为此时已切换为集成显卡)。
- 保存设置:点击“应用”保存设置,重启电脑。
BIOS设置(部分电脑适用)
- 进入BIOS:重启电脑,在开机画面出现时,按下相应的按键进入BIOS设置界面,常见的按键有Del、F2等,具体按键根据电脑品牌和型号而定。
- 查找显卡设置选项:在BIOS设置界面中,使用方向键导航到“Advanced”(高级)或“Power”(电源)等选项卡,然后查找与显卡相关的设置选项。
- 切换显卡:在显卡设置选项中,将“Primary Display”(主显示器)或“Initiative Graphic Adapter”(优先图形适配器)等选项设置为“IGFX”(集成显卡)。
- 保存并退出:完成设置后,按下F10键保存设置并退出BIOS,电脑将自动重启,此时电脑将使用集成显卡。
Mac系统下的设置方法
- 打开系统偏好设置:点击苹果菜单,选择“系统偏好设置”。
- 进入显示器设置:在系统偏好设置中,点击“显示器”图标。
- 切换显卡:在显示器设置窗口中,点击“颜色”选项卡,然后勾选“使用集成显卡”选项。
- 确认设置:点击“确定”按钮保存设置,此时电脑将使用集成显卡。
注意事项
- 驱动程序:在进行显卡切换之前,确保电脑已经安装了正确的显卡驱动程序,如果驱动程序不兼容或损坏,可能会导致显卡切换失败或出现其他问题。
- 软件兼容性:某些软件可能不支持集成显卡,或者在使用集成显卡时可能会出现性能下降或功能受限的情况,在进行显卡切换之前,建议先了解软件的兼容性要求。
- 性能影响:集成显卡的性能通常不如独立显卡,因此在切换回集成显卡后,电脑的图形处理能力可能会有所下降,如果需要进行大型游戏、视频编辑等对图形性能要求较高的任务,建议使用独立显卡。
常见问题及解决方法
| 问题 | 解决方法 |
|---|---|
| 切换显卡后电脑无法正常启动 | 检查BIOS设置是否正确,确保将显卡设置选项正确设置为集成显卡,如果问题仍然存在,尝试恢复BIOS默认设置。 |
| 切换显卡后显示器无信号 | 检查显示器连接是否正确,确保连接到集成显卡的输出接口,如果使用的是HDMI或DP等接口,尝试更换接口或线缆。 |
| 切换显卡后软件无法正常运行 | 检查软件的兼容性设置,确保软件支持集成显卡,如果软件不支持集成显卡,可以尝试在软件的设置中调整图形选项,或者使用兼容模式运行软件。 |
FAQs
问1:电脑改回集成显卡后,还可以再改回独立显卡吗?
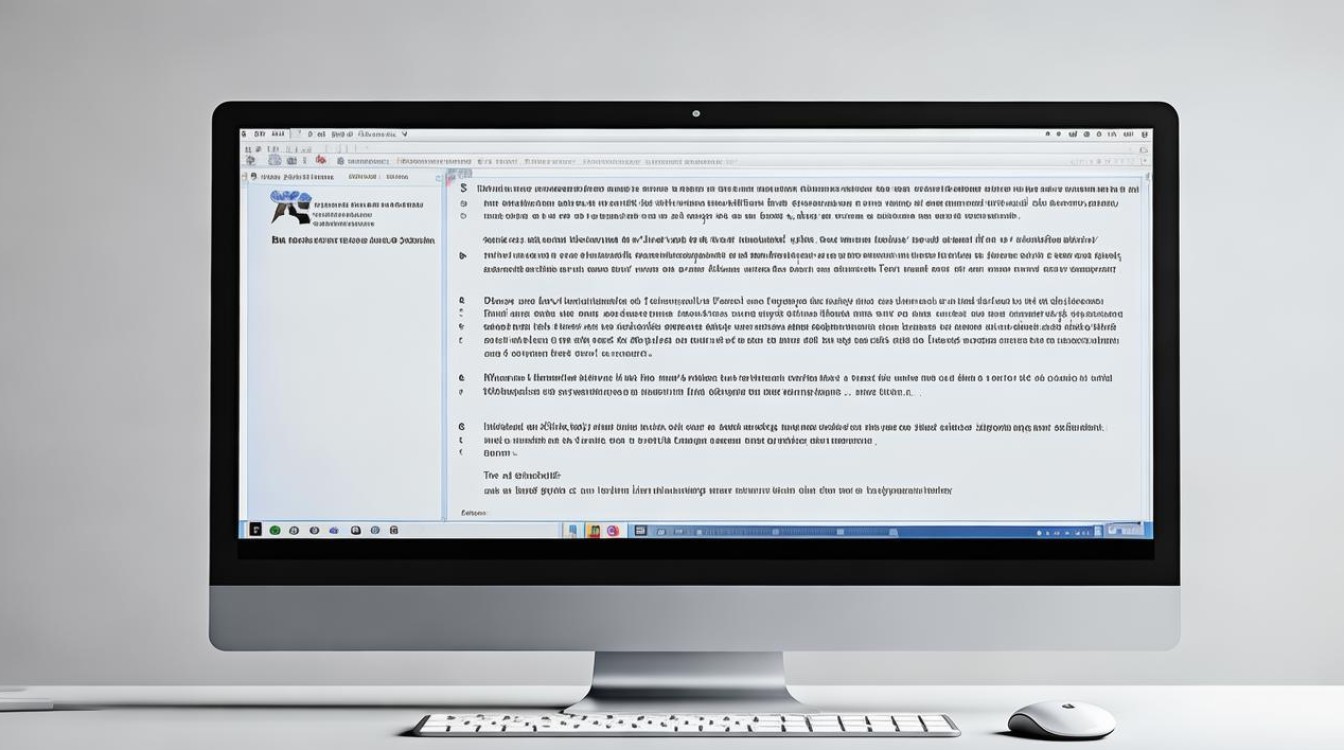
答:可以,如果你想再次使用独立显卡,只需按照相反的步骤进行设置即可,在Windows系统中,打开相应的显卡控制面板,将首选图形处理器改回独立显卡;在BIOS设置中,将显卡设置选项改回独立显卡,然后重启电脑,电脑将再次使用独立显卡。
问2:电脑改回集成显卡后,会对电脑的性能产生多大影响?
答:这取决于你的电脑使用场景和需求,如果你只是进行日常办公、浏览网页等基本操作,集成显卡通常能够满足需求,对性能影响不大,但如果你进行大型游戏、3D建模、视频编辑等对图形性能要求较高的任务,集成显卡的性能可能会明显不足,导致画面卡顿、渲染速度慢等问题,在这种情况下,建议使用独立显卡以获得更好的性能表现。