电脑安装系统设置
shiwaishuzidu 2025年5月6日 08:17:02 系统 16
电脑安装系统需设置BIOS启动项,制作启动盘后选择分区完成系统部署,注意驱动匹配及硬盘格式化即可。
电脑安装系统设置详细指南
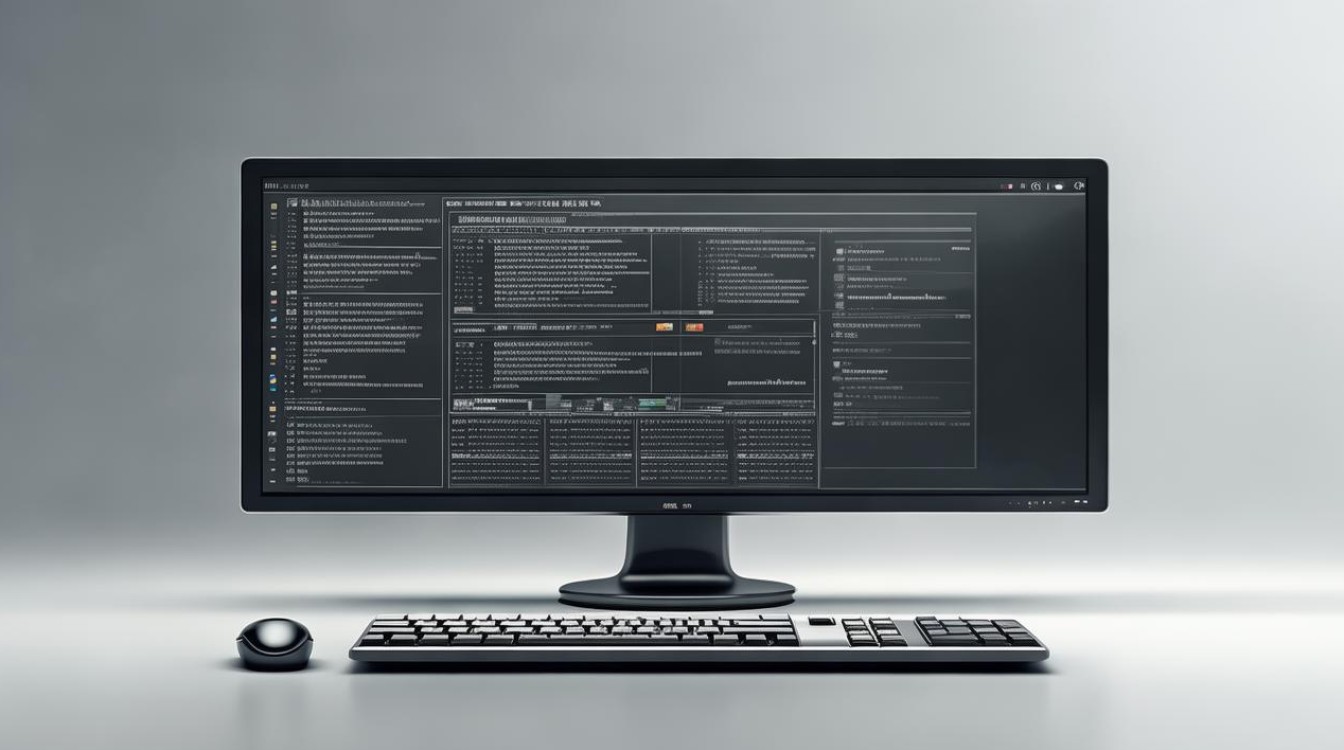
在电脑使用过程中,操作系统(如Windows、Linux等)的安装与设置是基础且关键的环节,无论是新电脑首次安装系统,还是旧电脑重装系统,正确的设置步骤不仅能提升性能,还能避免后续使用中可能出现的兼容性问题,以下是详细的安装流程及优化建议。
安装前的准备工作
-
数据备份
在安装系统前,需备份重要数据(如文档、图片、软件配置等),推荐使用云存储、移动硬盘或U盘进行备份。
注意:系统安装过程中,格式化硬盘会导致数据永久丢失。 -
下载系统镜像文件
- 官方渠道获取:从微软官网(Windows)或Linux发行版官网下载ISO镜像。
- 版本选择:根据需求选择家庭版、专业版或企业版(例如Windows 11 64位专业版)。
-
制作启动盘
使用工具(如Rufus、Ventoy或微软的Media Creation Tool)将ISO文件写入U盘,制作成可引导的安装介质。
工具对比:
| 工具名称 | 支持系统 | 特点 |
|------------------|----------------|--------------------------|
| Rufus | Windows/Linux | 快速、轻量 |
| Ventoy | 跨平台 | 多系统镜像共存 |
| Media Creation Tool | 仅限Windows | 官方工具,自动适配版本 | -
硬件检查
- 确保电脑满足最低系统要求(如Windows 11需TPM 2.0、4GB内存及以上)。
- 断开非必要外设(如打印机、外接硬盘)。
BIOS/UEFI设置
-
进入BIOS界面
重启电脑时,根据主板品牌按下对应快捷键(常见按键:Del、F2、F12或Esc),进入BIOS设置界面。 -
调整启动顺序

- 将U盘设为第一启动项。
- 启用UEFI模式(若系统支持),关闭Legacy BIOS(旧模式)。
-
安全启动与TPM
对于Windows 11,需在BIOS中开启以下选项:- Secure Boot(安全启动)
- TPM 2.0(可信平台模块)
系统安装流程
-
启动安装程序
插入启动U盘,重启电脑后自动进入安装界面,选择语言、时间格式和输入法,点击“下一步”开始安装。 -
分区与格式化
- 新硬盘需创建分区,建议分配至少100GB给系统盘(如C盘)。
- 若为旧硬盘,删除原有分区并重新分配空间。
分区建议:
| 分区类型 | 容量建议 | 用途 |
|-------------|---------------|--------------------|
| EFI系统分区 | 100-300MB | 存放引导文件 |
| 主分区 | 100GB+ | 安装操作系统 |
| 逻辑分区 | 剩余空间 | 存储用户数据 |
-
安装过程
- 选择目标分区后,系统自动复制文件并重启。
- 安装完成后,进入初始设置(如创建用户账户、设置密码、选择隐私选项)。
安装后的必要设置
-
驱动安装
- 使用主板官网或品牌电脑提供的驱动程序(如显卡、声卡、网卡驱动)。
- 推荐工具:驱动人生、Driver Booster(自动检测并安装驱动)。
-
系统更新
进入“设置”>“更新与安全”,下载并安装最新补丁,修复潜在漏洞。 -
激活系统
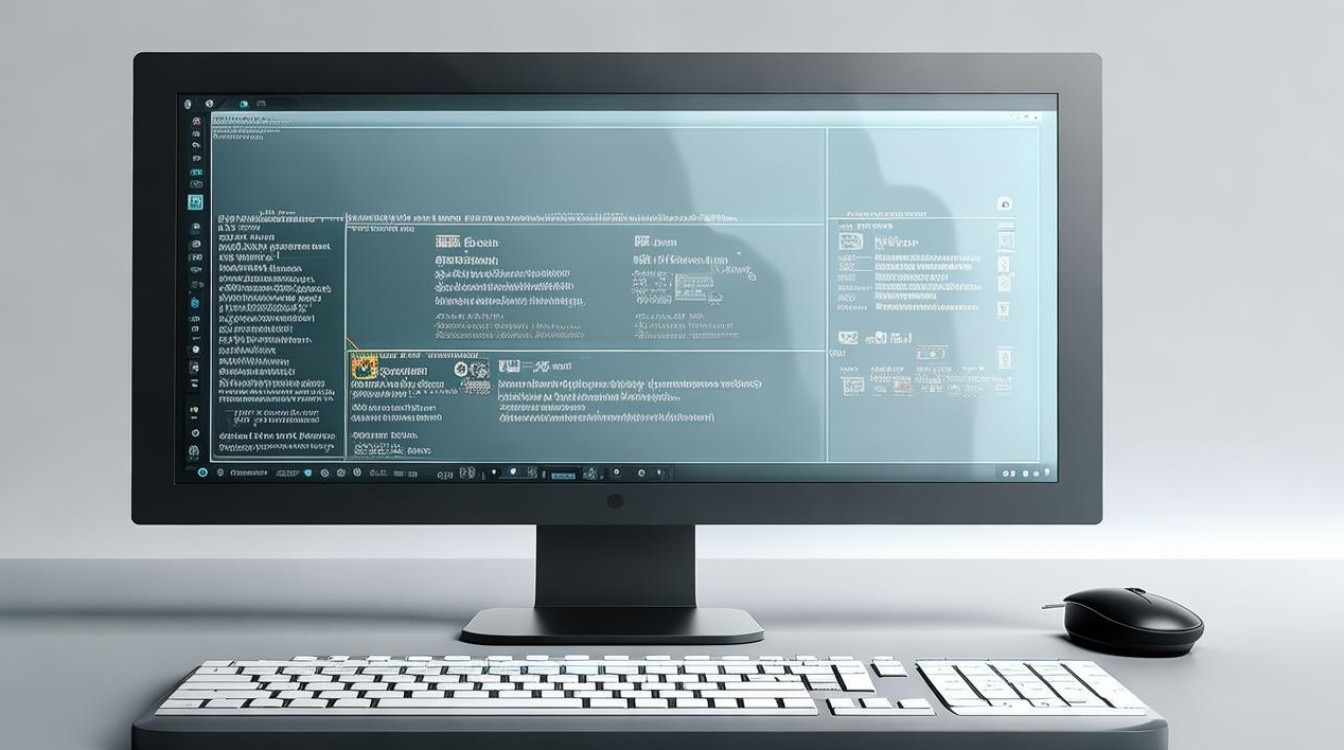
- 正版用户输入产品密钥(Windows)或通过数字许可证激活。
- 注意:盗版系统可能存在安全风险,建议购买正版授权。
-
系统优化
- 关闭不必要的启动项(任务管理器>启动)。
- 调整电源模式为“高性能”(控制面板>电源选项)。
- 安装常用软件(浏览器、办公工具、杀毒软件)。
高级设置(可选)
-
双系统安装
在分区时预留空间,通过工具(如EasyBCD)配置Windows与Linux双系统引导。 -
虚拟化技术
在BIOS中启用VT-x/AMD-V,支持虚拟机运行(如VMware、VirtualBox)。
相关问答(FAQs)
Q1:安装系统时提示“无法找到驱动器”,如何解决?
A1:
- 检查硬盘是否正确连接(SATA线或M.2接口)。
- 进入BIOS确认硬盘是否被识别。
- 加载硬盘驱动:在安装界面点击“加载驱动程序”,插入主板厂商提供的SATA/AHCI驱动U盘。
Q2:系统安装完成后无法连接网络,怎么办?
A2:
- 检查网卡驱动是否安装:右键“此电脑”>“管理”>“设备管理器”,查看网络适配器状态。
- 下载驱动:通过其他设备访问官网,下载对应型号的网卡驱动并手动安装。
- 备用方案:使用USB共享网络或手机热点临时联网。







