电脑如何还原系统
shiwaishuzidu 2025年4月26日 12:35:20 系统 4
电脑还原系统可通过Windows自带重置功能,选择保留文件或删除全部内容重装;也可通过系统映像恢复,进入恢复环境按提示操作。
电脑还原系统主要有以下几种方法,不同方法适用场景和操作步骤有所不同:
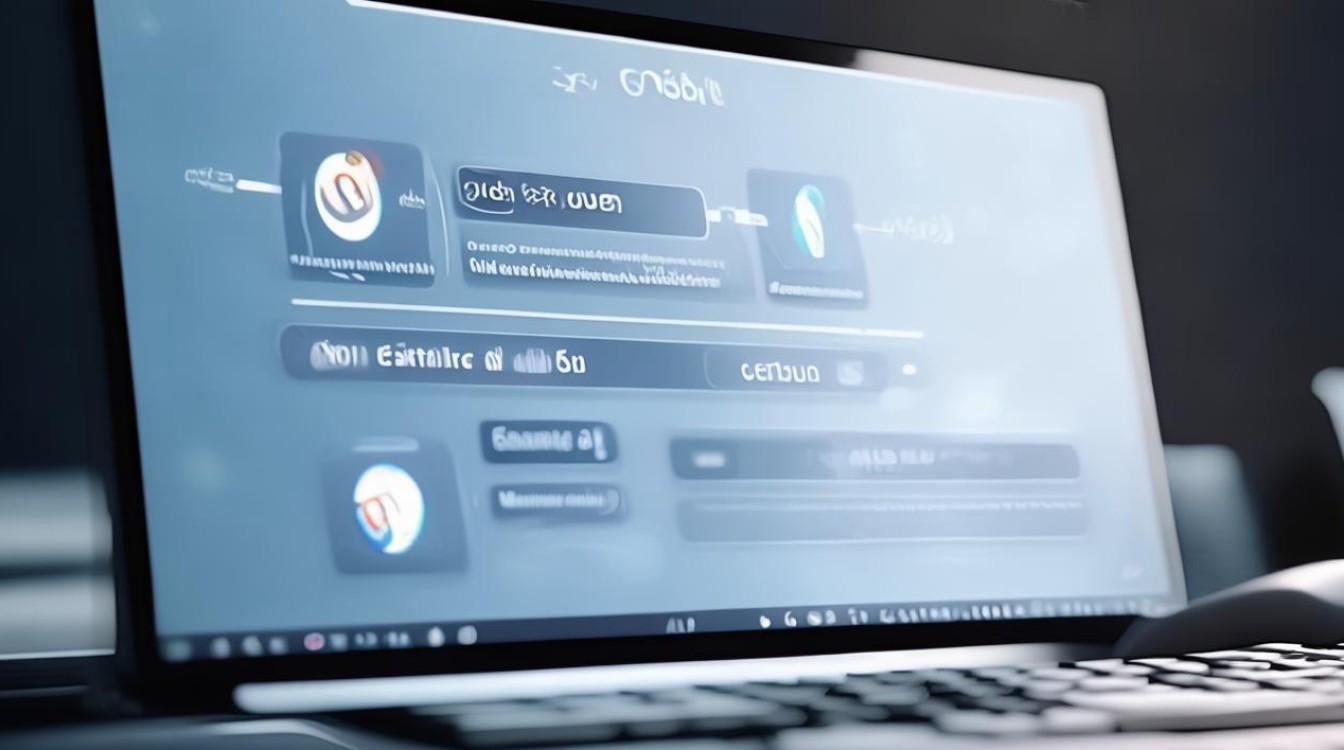
Windows系统自带的还原方法
-
系统重置
- 适用场景:当电脑出现严重问题,如系统文件损坏、软件冲突导致无法正常使用,且没有合适的系统还原点时,可以选择重置电脑,将系统恢复到初始状态或保留个人文件的干净状态。
- 操作步骤:点击“开始”菜单,选择“设置”;在设置中点击“更新与安全”;在左侧菜单中选择“恢复”,然后点击“重置此电脑”下方的“开始”按钮;在弹出的窗口中,有两个选项,“保留我的文件”(会删除应用和设置,但保留个人文件)和“删除所有内容”(相当于恢复出厂设置,会清除所有个人文件和应用),根据需求选择后,按照提示进行操作即可。
-
系统还原
- 适用场景:如果电脑之前创建过系统还原点,且问题是在创建还原点之后出现的,可以通过系统还原将系统恢复到之前的正常状态,而不会影响个人文件。
- 操作步骤:右击开始菜单,依次选择【系统】【系统保护】【系统还原】;可选【推荐的还原】或【选择另一还原点】,勾选【显示更多还原点】,选择合适的(电脑工作正常的)还原点,按提示操作。
使用一键还原软件
-
适用场景:适合电脑新手或想要快速方便地还原系统的用户,一些品牌电脑预装了一键还原软件,如联想的一键恢复、戴尔的备份和恢复管理器等。
-
操作步骤:以联想一键恢复为例,重启电脑,在开机画面出现时,按下F11键(不同品牌电脑可能按键不同),进入一键恢复界面;根据提示选择恢复方式,如“系统恢复”,然后按照向导进行操作,等待恢复完成即可。
通过系统镜像文件还原
-
适用场景:当电脑系统崩溃无法正常启动,且没有创建系统还原点或无法使用一键还原软件时,如果有提前备份的系统镜像文件,可以通过该方法进行还原。
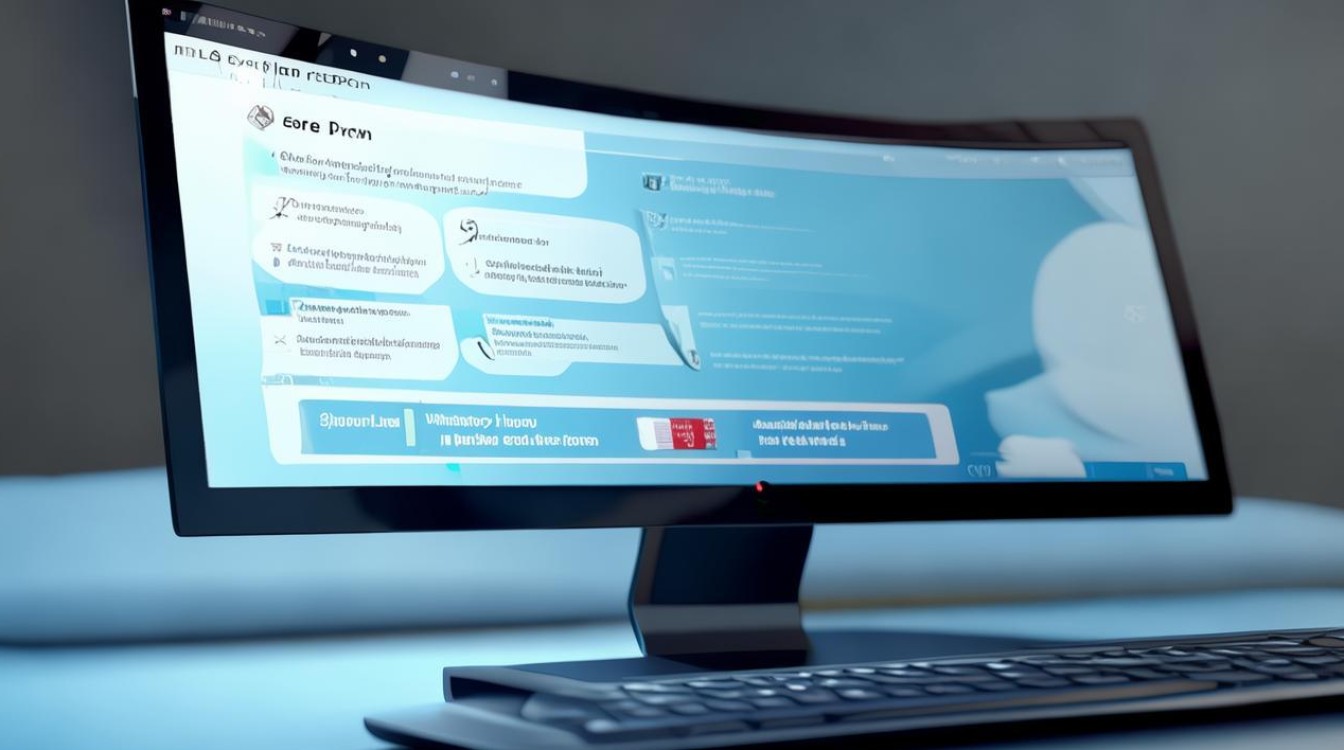
-
操作步骤:需要准备一个可启动的U盘或光盘,将系统镜像文件复制到其中;然后将U盘或光盘插入电脑,重启电脑并进入BIOS设置,将启动顺序设置为从U盘或光盘启动;进入安装界面后,选择“修复计算机”或“自定义安装”等选项,找到要还原的系统镜像文件所在位置,按照提示进行操作,将系统镜像文件还原到电脑硬盘上。
注意事项
-
备份重要数据:在进行系统还原之前,一定要备份好重要的个人数据,如文档、照片、视频等,以免数据丢失。
-
选择合适的还原点或镜像文件:如果是使用系统还原功能,要确保选择的还原点是电脑正常工作的状态;如果是使用系统镜像文件还原,要确保镜像文件完整且没有损坏。
-
注意电源供应:在系统还原过程中,要保证电脑有稳定的电源供应,避免因电量不足导致还原失败,甚至可能损坏电脑硬件。
以下是关于电脑还原系统的一些常见问题及解答:
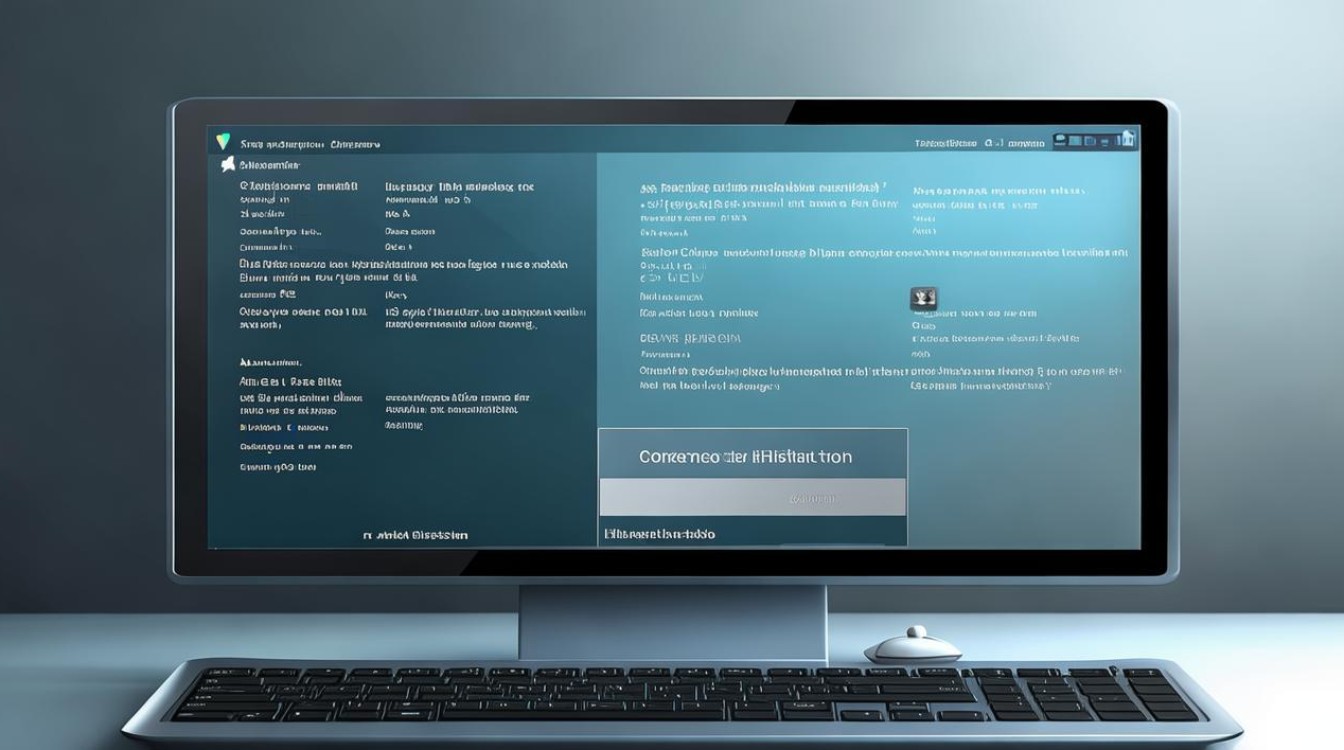
FAQs
-
问题1:系统还原会不会删除我的个人文件?
- 解答:一般情况下,Windows系统自带的系统还原功能不会删除个人文件,它只还原系统设置和预装的软件等,但如果选择的是“删除所有内容”的重置方式,或者使用了某些第三方还原软件且设置了删除个人文件,那么个人文件会被删除,所以在进行系统还原前,一定要确认所选的还原方式是否会对个人文件造成影响,如有需要,先备份重要数据。
-
问题2:电脑还原系统后,还需要重新安装驱动程序吗?
- 解答:如果使用的是系统自带的还原功能,如系统重置或系统还原,一般情况下基本的驱动程序会自动安装,但对于一些品牌电脑的特殊驱动或后期手动安装的驱动,可能需要重新安装,如果是通过系统镜像文件还原,且镜像文件中不包含某些硬件的驱动,那么也需要手动安装相应的驱动程序,以确保电脑硬件能正常工作。










