显卡怎么禁用硬件加速
shiwaishuzidu 2025年4月27日 00:03:28 显卡 7
显卡禁用硬件加速可在设备管理器中右键禁用独立显卡,或在浏览器、系统设置等处取消相关硬件加速选项。
显卡硬件加速是利用显卡的GPU(图形处理单元)来分担CPU在图形处理方面的工作,从而提升系统性能和图形渲染速度,在某些情况下,如排查图形渲染问题、测试软件兼容性或解决特定应用程序的显示异常时,可能需要暂时禁用显卡硬件加速,以下是不同操作系统下禁用显卡硬件加速的详细方法:
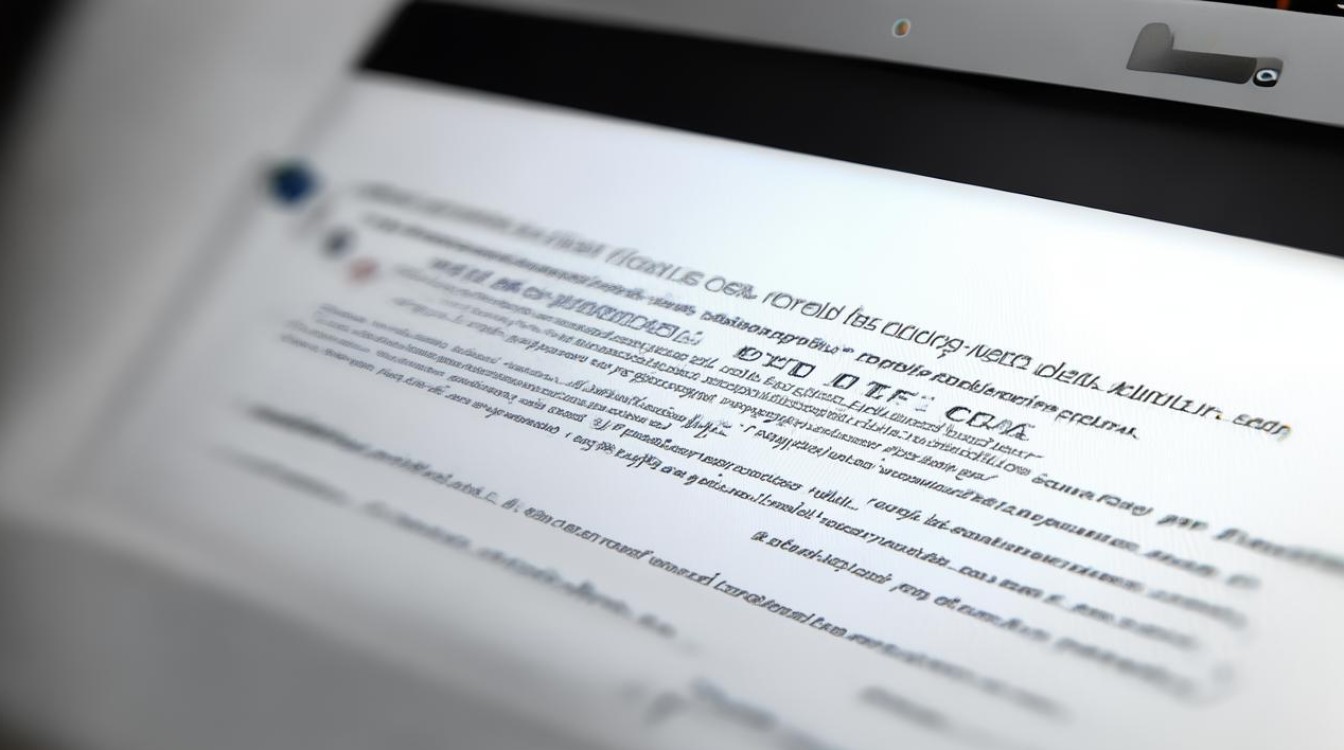
Windows系统
| 操作系统版本 | 禁用步骤 |
|---|---|
| Windows 10/11 | 右键点击“此电脑”,选择“管理”,打开“计算机管理”窗口。 在左侧栏中选择“设备管理器”,展开“显示适配器”,右键点击你的显卡型号,选择“属性”。 在“驱动程序”选项卡中,点击“禁用设备”或“停用”,系统会提示确认,确认后硬件加速将被禁用。 若需重新启用,重复上述步骤,选择“启用设备”即可。 |
| Windows 7 | 右键点击桌面空白处,选择“屏幕分辨率”。 点击“高级设置”,进入“屏幕显示属性”窗口。 在“疑难解答”选项卡中,将“硬件加速”滑块拖动到“无”的位置,然后点击“确定”,系统可能会提示重启电脑以应用更改。 |
macOS系统
macOS系统中,硬件加速的管理相对简单,通常不需要用户手动禁用,但如果你遇到图形相关的问题,可以尝试以下步骤:
- 重启电脑:有时候简单的重启可以解决临时的图形问题。
- 更新系统和驱动:确保你的macOS系统和显卡驱动都是最新版本,这有助于修复已知的兼容性问题。
- 安全模式启动:如果问题依旧,可以尝试在安全模式下启动Mac,这会禁用一些非必要的系统扩展和服务,包括可能影响图形渲染的第三方软件。
Linux系统
Linux系统下禁用显卡硬件加速的方法因发行版和显卡驱动的不同而有所差异,以下是一个通用的方法:

- 打开终端:使用快捷键
Ctrl+Alt+T或从应用菜单中找到终端应用。 - 编辑配置文件:根据你使用的显卡和驱动,可能需要编辑不同的配置文件,对于NVIDIA显卡,你可以编辑
/etc/X11/xorg.conf文件(如果存在的话),或者在/etc/modprobe.d/目录下创建一个新的配置文件来加载或卸载特定的驱动模块。 - 禁用硬件加速:在配置文件中,你可以通过注释掉或删除与硬件加速相关的行来禁用它,具体的配置项取决于你的显卡和驱动。
- 重启系统:保存配置文件并退出编辑器后,重启系统以使更改生效。
FAQs
Q1: 禁用显卡硬件加速后,电脑还能正常使用吗? A1: 是的,禁用显卡硬件加速后,电脑仍然可以正常使用,但可能会影响图形渲染的速度和质量,特别是在观看高清视频、玩游戏或进行其他图形密集型任务时,可能会发现画面变得不够流畅或出现卡顿现象,这是因为这些任务原本依赖于显卡的硬件加速功能来提升性能,对于日常办公和浏览网页等基本操作,影响应该不大。
Q2: 如何知道显卡硬件加速是否已被成功禁用? A2: 要确认显卡硬件加速是否已被成功禁用,你可以通过以下几种方法进行检查:
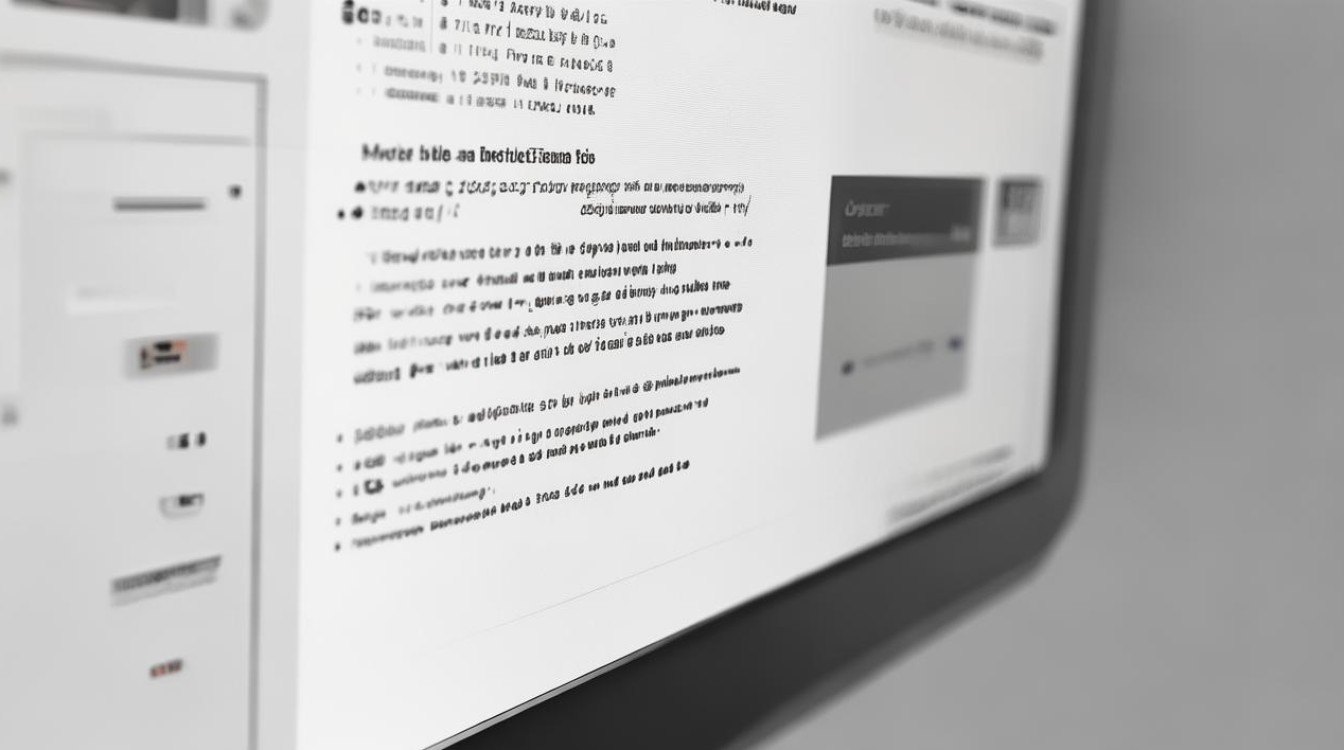
- 查看设备管理器:在Windows系统中,右键点击“此电脑”选择“管理”,然后打开“设备管理器”,在“显示适配器”下找到你的显卡型号,右键点击选择“属性”,在“驱动程序”选项卡中,如果看到“设备状态”显示为“已禁用”或类似信息,则表示硬件加速已被禁用。
- 使用DirectX诊断工具:按下
Win+R键打开运行对话框,输入dxdiag并回车,在打开的DirectX诊断工具中,切换到“显示”选项卡,你可以看到关于显卡的详细信息,包括是否启用了硬件加速,DirectX功能”中的“启用”按钮可用且未被选中(或显示为灰色不可用),则表示硬件加速已被禁用。 - 观察系统行为:在禁用硬件加速后,尝试运行一些图形密集型应用程序(如游戏或高清视频播放器),如果发现画面变得不流畅或出现卡顿现象,这也可能是硬件加速被禁用的一个迹象,不过这种方法不如前两种方法准确可靠。










