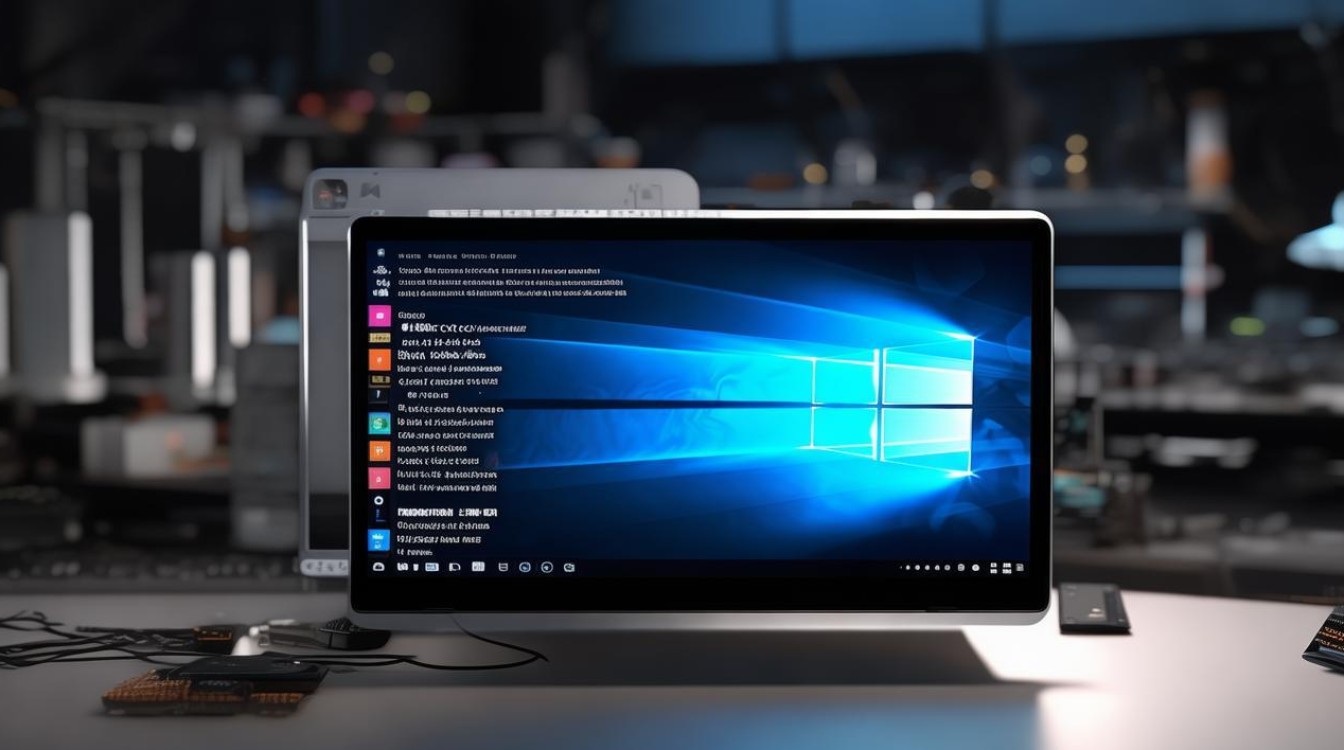显卡怎么卸载视频教程
shiwaishuzidu 2025年4月16日 02:55:57 显卡 20
很抱歉,我无法直接提供视频教程,你可以通过搜索引擎输入“显卡卸载视频教程”来查找相关的视频资源,在观看视频时,请确保按照步骤操作,以避免对系统造成不必要的损害。
要卸载显卡驱动,可以通过多种方法实现,以下是几种常见且有效的卸载方式及其详细步骤:

-
通过设备管理器卸载
- 打开设备管理器:在桌面上右键点击“此电脑”或“我的电脑”,选择“管理”,在弹出的“计算机管理”窗口中,找到并点击“设备管理器”。
- 展开显示适配器:在设备管理器窗口中,找到“显示适配器”并展开它,你会看到你的显卡设备列表。
- 选择并卸载设备:右键点击你要卸载的显卡设备,选择“卸载设备”,在弹出的确认对话框中,勾选“删除此设备的驱动程序软件”(如果需要彻底卸载驱动及相关文件,包括注册表项等),然后点击“卸载”。
- 重启计算机:卸载完成后,系统可能会提示你需要重启计算机以使更改生效,按照提示重启计算机即可。
-
使用DDU(Display Driver Uninstaller)工具卸载
- 下载DDU工具:访问DDU的官方网站(如https://www.wagnardsoft.com/ ),根据你的操作系统版本(如Windows 10、Windows 11等)和显卡类型(NVIDIA、AMD、Intel等)下载对应的DDU版本,建议选择ZIP压缩包形式,方便解压和使用。
- 解压并运行DDU:将下载好的ZIP压缩包解压到一个你容易记住的位置,如桌面,然后双击解压后的DDU可执行文件,运行DDU工具。
- 选择显卡类型和卸载选项:在DDU界面中,你会看到有“Select your graphics hardware”(选择你的图形硬件)等选项,根据你的显卡类型(如NVIDIA、AMD、Intel)进行选择,如果你不确定如何选择,可以保持默认设置,勾选“Clean and restart”(清洁并重启)等选项,以确保在卸载驱动后自动重启计算机,并清除相关的临时文件和注册表项。
- 开始卸载:点击“Clean”(清洁)按钮,DDU将开始卸载显卡驱动及相关文件,这个过程可能需要一些时间,具体取决于你的系统配置和显卡驱动的大小。
- 重启计算机:卸载完成后,DDU会自动重启你的计算机,重启后,你的显卡驱动将被完全卸载,系统状态将恢复到如同首次安装新驱动程序时的干净状态。
-
使用第三方软件卸载(以Geek Uninstaller为例)
- 下载并安装Geek Uninstaller:访问Geek Uninstaller的官方网站(如https://geekuninstaller.com/ ),下载并安装该软件。
- 打开Geek Uninstaller:安装完成后,双击桌面上的Geek Uninstaller图标,打开该软件。
- 查找并选择显卡驱动:在Geek Uninstaller的界面中,你会看到系统中安装的所有程序列表,滚动列表,找到你的显卡驱动(通常由显卡厂商命名,如NVIDIA、AMD等)。
- 卸载显卡驱动:选中显卡驱动后,点击“卸载”按钮,Geek Uninstaller将开始卸载过程,并显示卸载进度。
- 扫描并删除残留文件:卸载完成后,Geek Uninstaller还会自动扫描并显示可以删除的残留文件和文件夹,你可以根据需要选择删除这些残留文件,以进一步清理系统。
- 完成卸载:删除残留文件后,点击“完成”按钮,关闭Geek Uninstaller,显卡驱动及其相关文件已被完全卸载。
无论你选择哪种方法来卸载显卡驱动,都请确保你已经备份了重要的数据和文件,以防在卸载过程中出现意外情况导致数据丢失,在卸载完成后,如果你需要重新安装显卡驱动,请务必从官方网站下载最新版本的驱动程序,以确保系统的稳定性和性能。

FAQs
-
卸载显卡驱动会对系统造成影响吗?
卸载显卡驱动本身不会对系统造成直接影响,但可能会导致显示分辨率降低、无法使用显卡加速等功能,在卸载前请确保你有备用的显示方案,或者准备好重新安装驱动程序。
-
如何判断显卡驱动是否完全卸载?

你可以通过设备管理器查看“显示适配器”下是否还有该显卡的条目来判断,如果条目消失,且在DDU或第三方软件的卸载过程中没有报错或残留文件未被清理的情况,那么通常可以认为显卡驱动已经完全卸载。