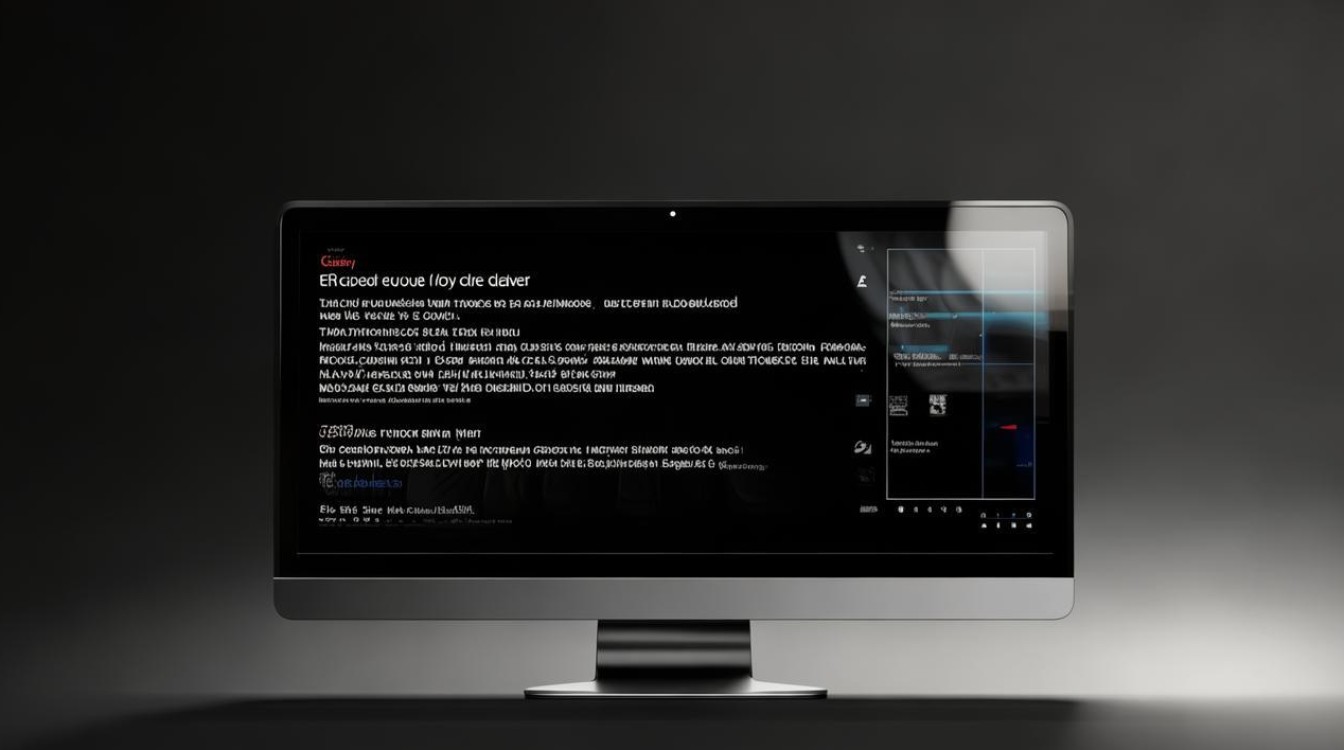新电脑怎么安显卡驱动
shiwaishuzidu 2025年4月23日 15:35:12 显卡 14
新电脑安装显卡驱动可通过设备管理器自动搜索更新,或官网下载对应驱动手动安装。
新电脑安装显卡驱动是确保显卡正常运行和发挥最佳性能的关键步骤,以下是详细的安装指南:

准备工作
-
确认显卡型号:可以通过查看电脑硬件配置信息(如在设备管理器中查看显示适配器)、显卡本身的标识或者电脑的购买凭证来确定显卡的具体型号,不同型号的显卡需要对应的驱动程序,所以准确知晓显卡型号是安装正确驱动的前提。
-
获取驱动来源:主要有两种途径,一是显卡厂商官网,如NVIDIA、AMD或Intel官网,能提供最新、最适配的驱动;二是电脑品牌官网,部分品牌电脑会针对自身机型优化驱动,提供更稳定兼容的版本。
安装步骤
| 步骤 | 操作详情 |
|---|---|
| 下载驱动 | 根据确定的显卡型号,访问对应的官网,在官网页面中找到“驱动程序”选项并点击进入,然后输入显卡型号等相关信息,下载适合操作系统版本的显卡驱动程序,注意要选择正确的操作系统位数(32位或64位),否则可能无法正常安装。 |
| 备份重要数据(可选) | 虽然安装显卡驱动通常不会对系统盘以外的数据造成影响,但为防止意外情况,建议提前备份重要文件和数据到移动硬盘、U盘或其他存储设备。 |
| 卸载旧驱动(如有) | 如果电脑之前安装了显卡驱动,可能需要先卸载旧驱动,在Windows系统中,可以通过右键点击“此电脑”,选择“管理”,在打开的计算机管理窗口中点击“设备管理器”,展开“显示适配器”,右键点击要卸载的显卡驱动,选择“卸载”,卸载完成后,重启电脑。 |
| 安装新驱动 | 找到下载好的显卡驱动程序文件,一般是一个.exe或.zip格式的文件,如果是.exe文件,直接双击运行安装程序,按照安装向导的提示进行操作,如选择安装路径(一般默认即可)、接受许可协议等,如果是.zip文件,需要先解压,然后在解压后的文件夹中找到setup.exe或其他可执行安装文件,双击运行进行安装,在安装过程中,可能会提示是否安装附加软件,如显卡控制面板等,可根据个人需求选择。 |
| 完成安装与重启 | 安装完成后,通常会提示安装成功,此时需要重启电脑使驱动生效,重启后,系统会自动加载新安装的显卡驱动,电脑就可以正常使用显卡了。 |
验证安装
-
设备管理器查看:重启电脑后,再次打开设备管理器,展开“显示适配器”,查看显卡设备是否正常工作,是否有黄色感叹号或问号等异常标识,如果有异常标识,可能表示驱动安装存在问题,需要重新安装或检查驱动兼容性。
-
显卡控制面板测试:对于NVIDIA显卡,可以右键点击桌面空白处,查看是否有“NVIDIA控制面板”选项,如果有,打开控制面板,在其中可以查看显卡的相关信息、设置显示参数等,这表明显卡驱动已经正常安装并可以使用相关功能,AMD显卡也有类似的控制面板可以进行测试。
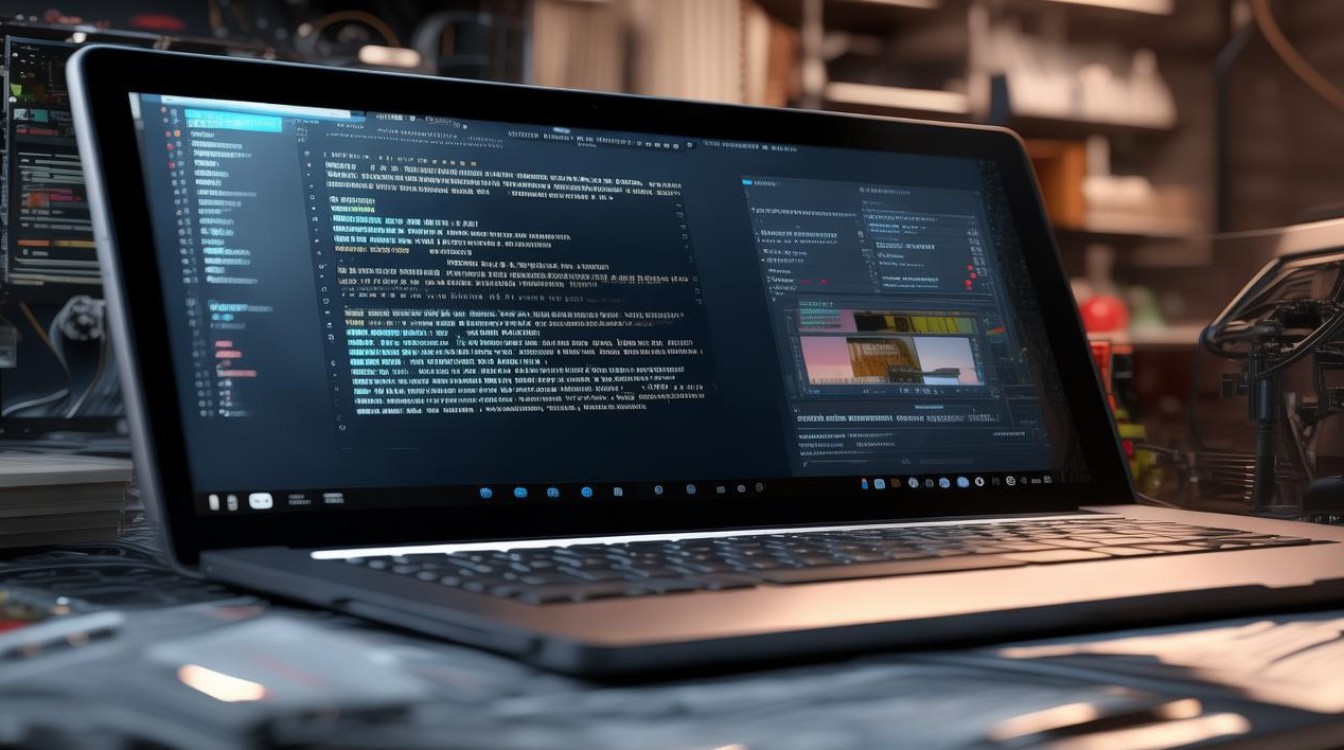
常见问题及解决方法
-
驱动安装失败:可能是下载的驱动版本不兼容、操作系统存在问题或者电脑中有其他软件与驱动安装冲突,可以尝试重新下载安装最新版本的驱动,确保操作系统已更新到最新补丁,关闭可能冲突的软件(如杀毒软件、防火墙等)后再进行安装。
-
安装后显卡无法正常工作:除了驱动本身问题外,可能是显卡硬件故障或者显卡与主板等其他硬件连接不良,可以先尝试更新驱动到最新版本,若问题依旧存在,检查显卡的插拔情况,清理显卡插槽和金手指,确保硬件连接正常,如果还是不行,可能需要联系电脑厂商或显卡厂商的售后技术支持。
相关问答FAQs
问:新电脑一定要安装显卡驱动吗?
答:是的,新电脑需要安装显卡驱动,显卡驱动是连接操作系统和显卡硬件的桥梁,它告诉操作系统如何与显卡进行通信,以及显卡应该如何处理图形数据,没有正确的显卡驱动,显卡可能无法正常工作,或者只能以最基本的兼容模式运行,无法发挥其全部性能和功能,你可能会遇到画面显示不清晰、游戏卡顿、无法调整分辨率等问题。
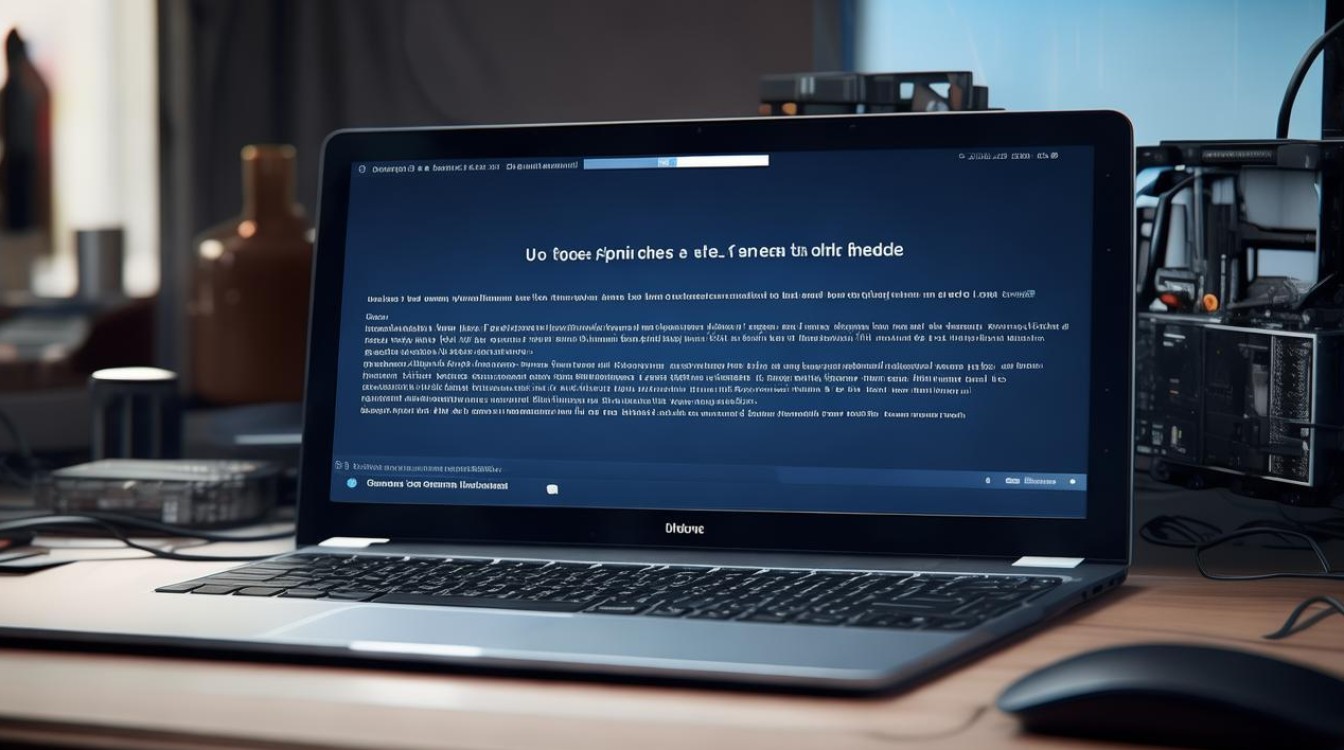
问:如何知道我的显卡驱动是否是最新的?
答:有几种方法可以判断显卡驱动是否是最新的,你可以通过显卡厂商提供的驱动程序更新工具来检查,NVIDIA有GeForce Experience软件,AMD有Radeon Software Adrenalin软件,这些软件可以自动检测你的显卡型号和当前驱动版本,并提示你是否有可用的更新,你可以访问显卡厂商的官方网站,在网站上找到你的显卡型号对应的驱动程序下载页面,对比你当前电脑上安装的驱动版本和官网上的最新驱动版本,一些系统优化软件也能检测显卡驱动的更新情况,但在使用这类软件时要注意选择可靠的软件,避免下载到恶意软件。