怎样查看笔记本显卡
shiwaishuzidu 2025年4月11日 08:06:32 显卡 28
右键点击桌面空白处,选择“显示设置”,在弹出的窗口中点击“高级显示设置”,即可查看笔记本显卡信息。
查看笔记本显卡的方法有多种,以下是一些常见且有效的方法:

-
通过设备管理器查看
- 操作步骤:在桌面上找到“此电脑”图标,右键点击并选择“管理”;在计算机管理页面中,点击左侧的“设备管理器”;展开“显示适配器”,在这里可以看到显卡的信息。
- 优点:操作简单,无需安装额外软件。
- 缺点:对于一些用户来说,可能不太容易找到“设备管理器”的位置。
-
通过系统设置查看
- 操作步骤:使用Windows + I快捷键打开「设置」应用;在设置窗口中,选择“系统”;在系统设置页面中,向下滚动并点击“;在关于页面中,可以看到“设备规格”或“相关规格”部分,其中会列出显卡的信息。
- 优点:界面简洁,易于操作。
- 缺点:在某些版本的Windows系统中,可能不会显示详细的显卡信息。
-
通过DirectX诊断工具查看
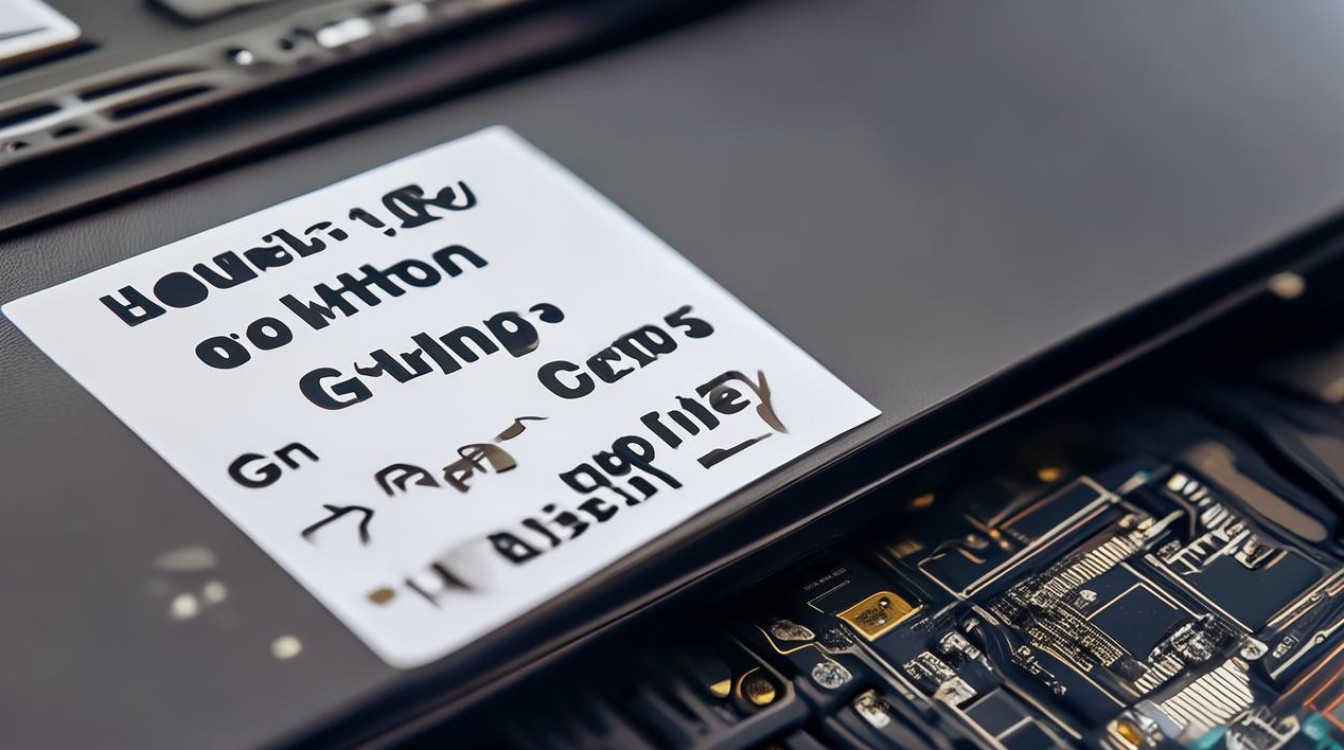
- 操作步骤:按下Win+R键,打开“运行”对话框;输入“dxdiag”,并按回车键;在DirectX诊断工具窗口中,切换到“显示”选项卡,即可看到显卡的详细信息。
- 优点:可以提供详细的显卡信息,包括显卡型号、显存大小、驱动版本等。
- 缺点:需要一定的计算机知识才能理解显示的信息。
-
通过第三方软件查看
- 操作步骤:下载并安装如鲁大师、GPU-Z等第三方硬件检测软件;运行软件后,即可在软件界面中查看显卡的详细信息。
- 优点:可以提供更全面的硬件信息,包括显卡的性能测试和温度监测等。
- 缺点:需要下载和安装第三方软件,可能会占用一定的系统资源。
以下是两个关于查看笔记本显卡的常见问题及解答:
-
问:为什么我的电脑在设备管理器中找不到显卡信息? 答:如果在设备管理器中找不到显卡信息,可能是由于显卡驱动未安装或已损坏,或者是显卡硬件故障导致的,建议尝试更新或重新安装显卡驱动,如果问题仍然存在,请联系专业技术人员进行检修。

-
问:通过哪种方法查看显卡信息最准确? 答:通过DirectX诊断工具或第三方硬件检测软件查看显卡信息通常最为准确,因为这些工具可以提供详细的显卡参数和性能测试结果,对于大多数普通用户来说,通过设备管理器或系统设置查看显卡信息已经足够满足日常需求。










