怎么打开声音驱动
shiwaishuzidu 2025年4月11日 17:57:49 驱动 25
打开声音驱动的方法因操作系统而异,在Windows系统中,可以通过控制面板中的“声音和音频设备”选项进行设置;在Mac OS X系统中,可以在“系统偏好设置”中的“声音”选项中进行调整。
怎么打开声音驱动
在现代计算机系统中,声音驱动是确保音频设备正常工作的关键组件,无论是内置扬声器、耳机还是外部音响系统,都需要正确安装和配置声音驱动才能发挥其最佳性能,以下是详细的步骤指南,帮助你打开并配置声音驱动。

检查声音硬件连接
-
内置扬声器:
- 确保扬声器没有被物理静音或音量调至最低。
- 检查扬声器线缆是否牢固连接到计算机的音频输出端口。
-
耳机:
- 插入耳机到计算机的耳机插孔,确保插头完全插入。
- 检查耳机线是否有损坏,尝试使用另一副耳机确认问题。
-
外部音响系统:
- 使用适当的音频线(如3.5mm音频线或USB)将音响系统连接到计算机。
- 确保音响系统的电源已开启,并且音量适中。
更新或重新安装声音驱动
-
通过设备管理器更新驱动:
- 按下
Win + X键,选择“设备管理器”。 - 在设备管理器窗口中,展开“声音、视频和游戏控制器”类别。
- 右键点击你的音频设备,选择“更新驱动程序”。
- 选择“自动搜索更新的驱动程序软件”,按照提示完成更新。
- 按下
-
通过官方网站下载最新驱动:
- 访问你的音频设备制造商的官方网站(如Realtek、Conexant等)。
- 找到支持或下载页面,根据你的音频设备型号下载最新的驱动程序。
- 运行下载的安装程序,按照向导指示完成安装。
-
使用第三方驱动更新工具:
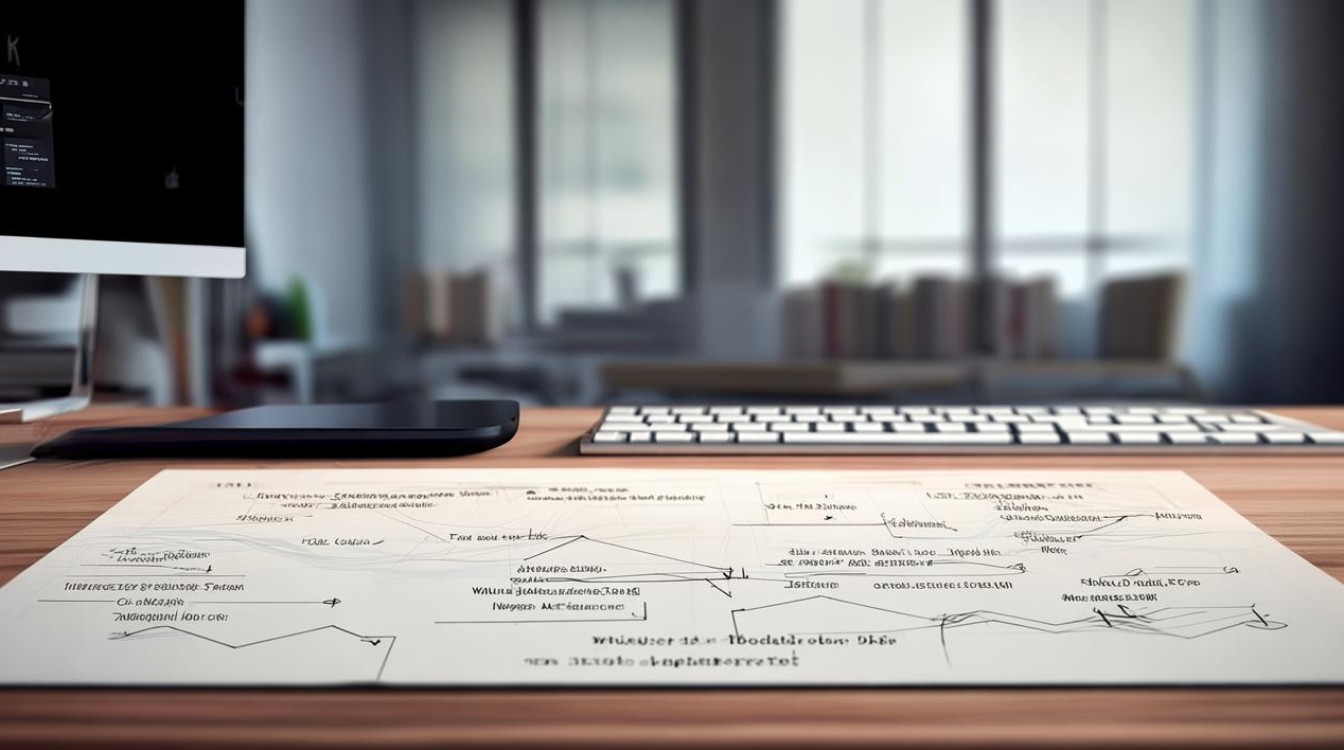
- 下载并安装如Driver Booster、IObit Driver Updater等第三方驱动更新工具。
- 运行工具,扫描系统中的过时驱动。
- 根据工具提示更新音频驱动。
配置声音设置
-
Windows系统:
- 右键点击任务栏中的音量图标,选择“声音设置”。
- 在“输出”选项卡中,选择你希望使用的音频设备作为默认输出设备。
- 调整音量滑块,确保音量不是静音状态。
- 点击“设备属性”,可以进一步调整设备的高级设置,如采样率、声道等。
-
macOS系统:
- 点击屏幕右上角的音量图标,选择“系统偏好设置”中的“声音”。
- 在“输出”标签页中,选择你想要使用的音频输出设备。
- 调整音量滑块,确保音量适中。
- 点击“输出音量”下方的“高级”,可以调整音频质量和输出格式。
测试声音播放
-
播放测试音:
- 在Windows中,可以在“声音设置”中点击“测试”按钮,播放测试音以确认音频是否正常。
- 在macOS中,可以在“声音”偏好设置中点击“输出音量”下方的“高级”,然后点击“播放测试音”。
-
播放媒体文件:
打开音乐播放器或视频应用,尝试播放音频或视频文件,检查声音是否正常输出。
-
语音通话测试:

如果你使用麦克风进行语音通话,确保麦克风也正常工作,可以通过录音软件或在线语音测试服务进行测试。
常见问题及解决方法
-
没有声音输出:
- 检查音频设备是否正确连接,音量是否被静音。
- 确认音频设备已设置为默认输出设备。
- 重启计算机,有时简单的重启可以解决临时的软件冲突。
-
声音质量差或有杂音:
- 检查音频线缆是否有损坏或接触不良。
- 更新或重新安装音频驱动程序。
- 在音频设置中调整采样率和声道配置,尝试不同的设置以改善音质。
FAQs
Q1: 为什么我的耳机没有声音? A1: 请检查耳机是否正确插入计算机的耳机插孔,并确保插头完全插入,确认耳机线没有损坏,可以尝试使用另一副耳机来确认问题,如果耳机本身没有问题,请检查音频设置中是否选择了正确的输出设备,并确保音量不是静音状态。
Q2: 更新了音频驱动后还是没有声音怎么办? A2: 如果更新了音频驱动后仍然没有声音,请尝试以下步骤:重启计算机以确保驱动更改生效;检查音频设备是否正确连接,并确认它已设置为默认输出设备;如果问题依旧存在,可以尝试回滚到之前的驱动程序版本,或者联系音频设备制造商的客服寻求帮助。








