微星启动只有硬盘启动
shiwaishuzidu 2025年5月2日 19:02:50 硬盘 18
微星电脑启动仅识别硬盘时,建议进入BIOS(开机按Del键),检查启动模式是否为UEFI/Legacy兼容模式,确认启动顺序中已启用其他设备(如U盘),关闭Secure Boot,并检查外部启动设备是否正常制作或连接,保存设置后重启即可。(69字)
问题原因与诊断流程
-
BIOS/UEFI配置异常

- 当主板检测到其他启动设备(如U盘、光驱、NVMe SSD)未正确识别时,可能仅显示已连接的硬盘选项。
- 需检查BIOS中的启动设备列表和启动模式(UEFI/Legacy),部分设备可能因模式不兼容而被隐藏。
-
启动顺序未正确设置
- 若硬盘被设置为第一启动项且其他设备未启用,系统会跳过其他设备直接进入硬盘系统。
- 需进入BIOS调整启动优先级(Boot Priority)。
-
硬件连接或兼容性问题
- 外接设备(如U盘)未插入或接口故障时,主板无法检测到该设备。
- 部分老硬盘或外设可能与UEFI模式不兼容。
-
系统引导损坏或丢失
若硬盘的引导分区损坏,系统可能循环尝试从硬盘启动但失败,导致其他设备无法显示。
解决方案与操作步骤
方法1:检查BIOS启动设置
-
进入BIOS界面
开机时连续按下 Delete键(微星主板默认键)或 F2键,进入BIOS设置界面。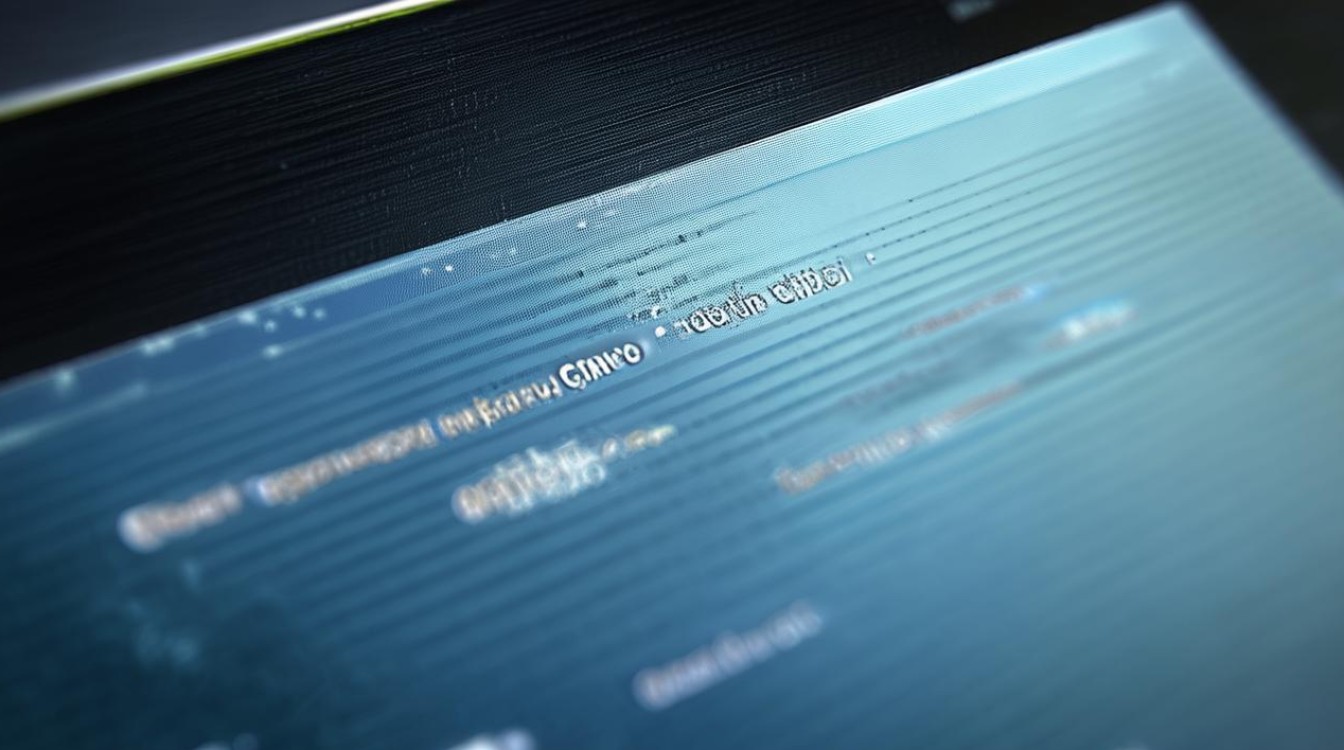
-
验证启动模式
- 导航至 Settings > Advanced > Windows OS Configuration,确认启动模式为 UEFI 或 Legacy+UEFI。
- 若需从U盘或光盘启动Legacy设备,需关闭 Secure Boot(安全启动)。
-
调整启动顺序
- 进入 Boot 选项卡,将目标设备(如U盘、光驱)拖拽至启动列表顶部。
- 保存设置并退出(按 F10)。
| 步骤 | 操作位置 | 关键设置项 | 备注 |
|---|---|---|---|
| 1 | BIOS入口 | Delete/F2键 | 快速多次按下 |
| 2 | Windows OS配置 | UEFI/Legacy | 需匹配系统安装模式 |
| 3 | Boot选项 | 启动优先级调整 | 拖动设备至首位 |
方法2:修复系统引导
-
使用Windows安装介质
插入系统安装U盘,重启后选择从U盘启动,进入“修复计算机”选项,运行 启动修复工具。 -
命令行修复引导
- 打开命令提示符,依次输入以下命令:
bootrec /fixmbr bootrec /fixboot bootrec /rebuildbcd
- 重启后检查是否可识别其他设备。
- 打开命令提示符,依次输入以下命令:
方法3:检查硬件连接
-
重新插拔硬盘与数据线
关闭电源后,检查SATA线或M.2接口是否松动,尝试更换数据线或接口。
-
测试外接设备
将U盘插入其他电脑验证是否正常,或尝试使用不同品牌U盘启动。
常见问题归纳表格
| 问题现象 | 可能原因 | 解决方案 |
|---|---|---|
| 仅显示硬盘启动项 | BIOS启动模式设置为Legacy | 切换为UEFI模式并关闭Secure Boot |
| 无法识别U盘 | 接口供电不足或设备不兼容 | 更换USB接口或使用带供电的USB Hub |
| 启动时提示“No Boot Device” | 引导记录损坏 | 使用Windows安装介质修复引导 |
相关问答(FAQs)
Q1:微星主板插入U盘后无法显示启动选项,如何解决?
A1:
- 确保U盘已格式化为FAT32并包含可引导文件(如系统安装镜像)。
- 进入BIOS的 Boot 菜单,启用 USB Storage Support 或调整启动模式为 Legacy。
- 若仍不显示,尝试在开机时按下 F11(启动菜单快捷键)手动选择U盘设备。
Q2:升级BIOS后启动项丢失,如何恢复?
A2:
- 重置BIOS至默认设置:进入BIOS后按 F6 或选择 Load Optimized Defaults。
- 重新配置启动顺序,并确保硬盘的引导分区未损坏(可使用DiskGenius等工具检查分区状态)。
- 若问题持续,尝试回滚BIOS版本至之前稳定版。










