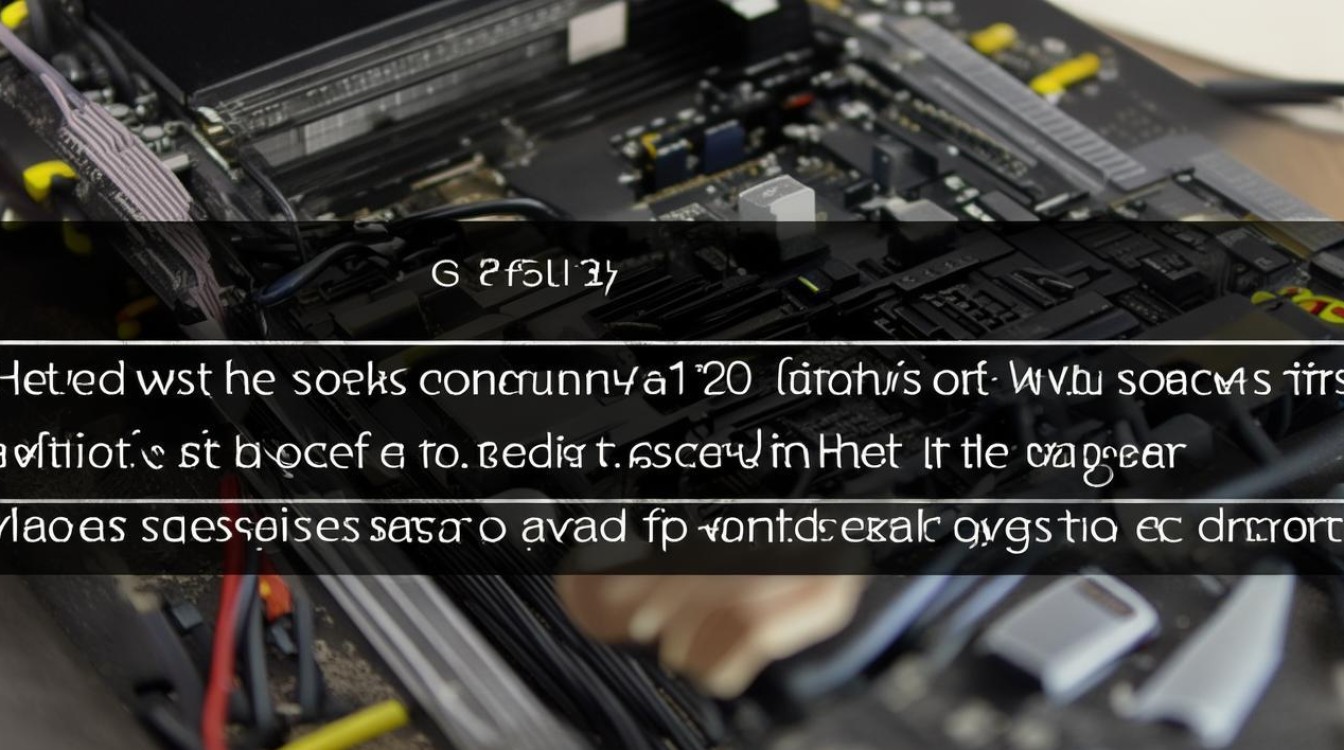对于目标文件系统文件过大u盘
shiwaishuzidu 2025年4月11日 11:39:26 系统 24
目标文件系统文件过大,可尝试分割文件、更换大容量U盘或使用其他存储介质。
目标文件系统文件过大U盘处理指南
在日常使用中,我们经常会遇到需要将大文件拷贝到U盘中的情况,有时由于文件系统的限制或U盘格式的问题,会导致无法直接复制大文件到U盘中,以下是一些解决这一问题的方法和步骤:

检查U盘的文件系统格式
不同的文件系统对单个文件的大小有不同的限制,常见的文件系统及其限制如下:
| 文件系统 | 最大文件大小 | 优点 | 缺点 |
|---|---|---|---|
| FAT32 | 4GB | 兼容性好,适用于所有操作系统 | 文件大小限制小,仅支持单个文件最大4GB |
| NTFS | 理论上无限制,但实际应用中受硬件限制 | 支持大文件,权限管理 | 兼容性较差,Mac和Linux原生不支持 |
| exFAT | 理论上支持16EB(实际上受限于硬件) | 兼容性好,支持大文件 | 较新的文件系统,旧版Windows可能不支持 |
解决方法:如果当前U盘使用的是FAT32格式,可以考虑将其格式化为NTFS或exFAT格式。
格式化U盘
格式化为NTFS
- 备份数据:格式化会清除U盘中的所有数据,请确保已备份重要文件。
- 打开磁盘管理工具:在Windows系统中,可以通过右键点击“此电脑”->“管理”->“磁盘管理”来打开。
- 选择U盘:找到U盘对应的分区,右键点击并选择“格式化”。
- 选择文件系统:在弹出的对话框中,选择“NTFS”作为文件系统,然后点击“确定”。
- 完成格式化:等待格式化过程完成。
格式化为exFAT
- 插入U盘:将U盘插入电脑。
- 打开磁盘管理工具:同上,通过“此电脑”->“管理”->“磁盘管理”打开。
- 选择U盘:找到U盘对应的分区,右键点击并选择“格式化”。
- 选择文件系统:在弹出的对话框中,选择“exFAT”作为文件系统,然后点击“确定”。
- 完成格式化:等待格式化过程完成。
使用命令行工具(适用于高级用户)
对于一些特殊情况,可以使用命令行工具来强制格式化U盘,在Windows中可以使用diskpart命令:
diskpart list disk select disk X # 选择U盘对应的编号 clean create partition primary format fs=ntfs quick assign exit
使用命令行工具有一定风险,操作不当可能导致数据丢失,建议谨慎操作。

分割大文件
如果无法更改U盘的文件系统或重新格式化U盘,另一种方法是将大文件分割成多个小文件进行传输:
- 使用文件分割工具:如7-Zip、WinRAR等工具可以将大文件分割成多个小文件。
- 手动分割:使用命令行工具如
split命令(适用于Unix/Linux系统)将文件分割。
使用其他存储介质
如果上述方法均不可行,可以考虑使用其他存储介质,如外置硬盘或大容量SD卡,这些介质通常没有文件大小限制。
相关问答FAQs
Q1: 格式化U盘时选择了错误的文件系统,如何恢复数据?
A1: 如果格式化后未进行大量写入操作,可以尝试使用数据恢复软件进行恢复,常见的数据恢复软件有Recuva、EaseUS Data Recovery Wizard等,需要注意的是,数据恢复的成功率并非100%,因此定期备份数据是最佳实践。

Q2: 我的U盘是FAT32格式,但我不想格式化它,有没有其他方法可以传输大文件?
A2: 可以尝试以下几种方法:
- 压缩文件:将大文件压缩成ZIP或7Z格式,可能会减小文件大小,从而适应FAT32的4GB限制。
- 使用分割工具:如前所述,使用文件分割工具将大文件分割成多个小文件进行传输。
- 更换存储介质:如果频繁遇到文件大小限制问题,建议更换为NTFS或exFAT格式的U盘或其他大容量存储介质。