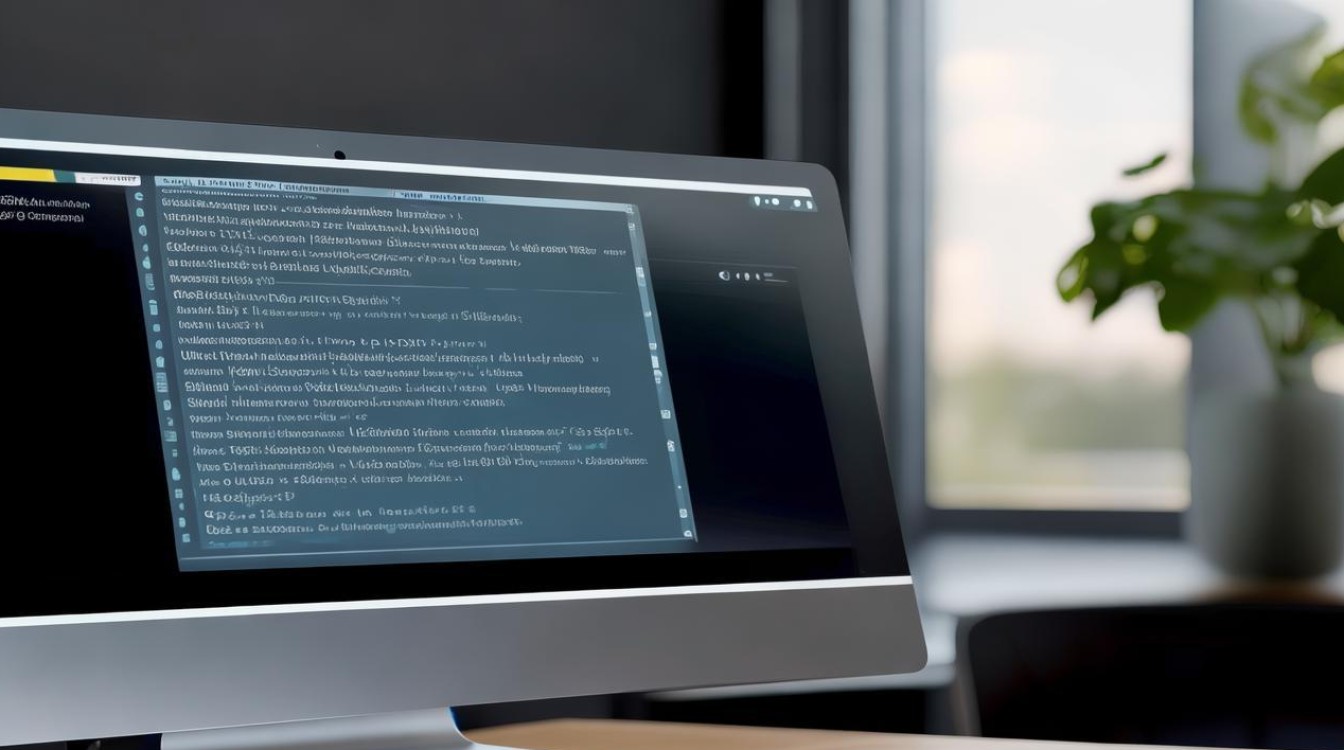安装固态硬盘后如何装系统
shiwaishuzidu 2025年4月9日 14:28:00 固态 32
安装固态硬盘后,可将系统安装盘插入电脑,开机进入BIOS设置从光盘或U盘启动,然后按提示进行系统安装操作即可。
-
准备工作

- 备份数据:如果原硬盘中有重要数据,需提前备份到移动硬盘、U盘或云存储等,以防数据丢失。
- 下载系统镜像:从微软官方网站或其他可靠渠道下载所需的操作系统镜像文件,如Windows 10或Windows 11的ISO文件。
- 准备安装介质:准备一个容量不小于8GB的U盘,并使用工具如Rufus将其制作成可引导的安装介质。
- 查询快捷键:根据电脑型号查询对应的启动快捷键,以便后续设置BIOS从U盘启动,不同品牌和型号的电脑,其启动快捷键可能不同,常见的有Del、F2、F12、Esc等键。
-
设置BIOS
- 进入BIOS界面:将制作好的U盘插入电脑,开机或重启电脑,在出现开机画面时,迅速按下之前查询到的启动快捷键,进入BIOS设置界面。
- 调整启动顺序:在BIOS界面中,找到“Boot”或“Startup”选项,将U盘设置为第一启动项,通常可以使用箭头键选中U盘,然后按“+”或“-”键调整顺序,使U盘排在首位。
- 保存设置并退出:设置完成后,按“F10”或“Enter”键保存设置,并选择“Yes”或“OK”确认退出BIOS。
-
安装系统
- 开始安装:电脑从U盘启动后,会进入安装界面,如果是安装Windows系统,首先会出现语言、时间和键盘布局等设置页面,按需进行选择,然后点击“下一步”,点击“现在安装”按钮,开始安装过程。
- 选择安装类型:在安装类型页面,可选择“升级”或“自定义(高级)”安装,建议选择“自定义(高级)”安装,以便对固态硬盘进行分区和格式化等操作。
- 分区格式化:选择未分配的固态硬盘空间,点击“新建”创建分区,可以根据需要设置分区大小,一般建议系统分区至少分配30GB以上空间,创建好分区后,选择该分区,点击“格式化”,文件系统选择NTFS,分配单元大小保持默认即可,然后点击“确定”,重复此步骤,直至分完区。
- 开始复制文件:完成分区和格式化后,选择要安装系统的主分区,点击“下一步”,安装程序将开始复制文件和安装系统到固态硬盘上,这个过程可能需要一些时间,期间电脑可能会多次重启,无需手动干预。
-
安装驱动程序
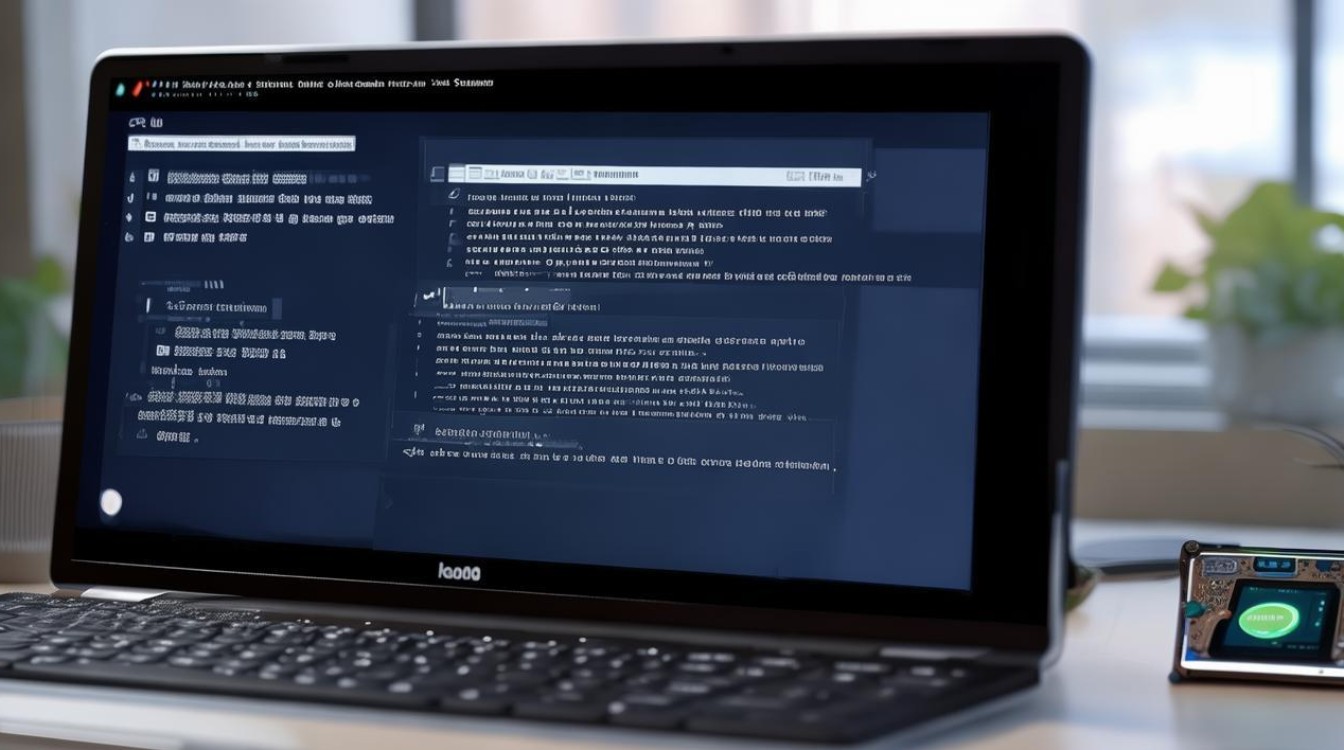
- 连接网络:系统安装完成后,首次进入系统桌面,需要连接网络以便下载驱动程序,可以通过有线网络或无线网络连接,确保网络连接正常。
- 安装驱动:Windows系统一般会自带一些基本的驱动程序,但对于一些特定的硬件设备,可能需要手动安装驱动程序,可以使用电脑厂商提供的驱动光盘或到官网下载对应的驱动程序进行安装,也可以使用第三方驱动管理软件,如驱动精灵、鲁大师等自动检测并安装缺失的驱动程序。
以下是两个关于安装固态硬盘后装系统的常见问题及解答:
-
问:安装固态硬盘后可以直接用原来的系统吗? 答:一般情况下,安装固态硬盘后不能直接使用原来的系统,因为原来的系统是安装在机械硬盘上的,更换为固态硬盘后,需要重新安装系统到固态硬盘上才能正常使用,也可以通过克隆的方式将原来机械硬盘上的系统克隆到固态硬盘上,但这种方式可能会出现一些问题,如系统激活问题、驱动程序不兼容等,所以建议重新安装系统更为稳定可靠。
-
问:安装固态硬盘后装系统需要注意哪些事项? 答:安装固态硬盘后装系统需要注意以下几点:一是备份好重要数据,以防数据丢失;二是下载正版的系统镜像文件,避免使用来源不明的盗版系统,以免带来安全风险;三是在BIOS设置中正确设置启动顺序,确保从U盘启动;四是在分区时合理规划分区大小,一般系统分区至少分配30GB以上空间;五是安装完成后及时安装驱动程序,以确保硬件设备的正常运行。