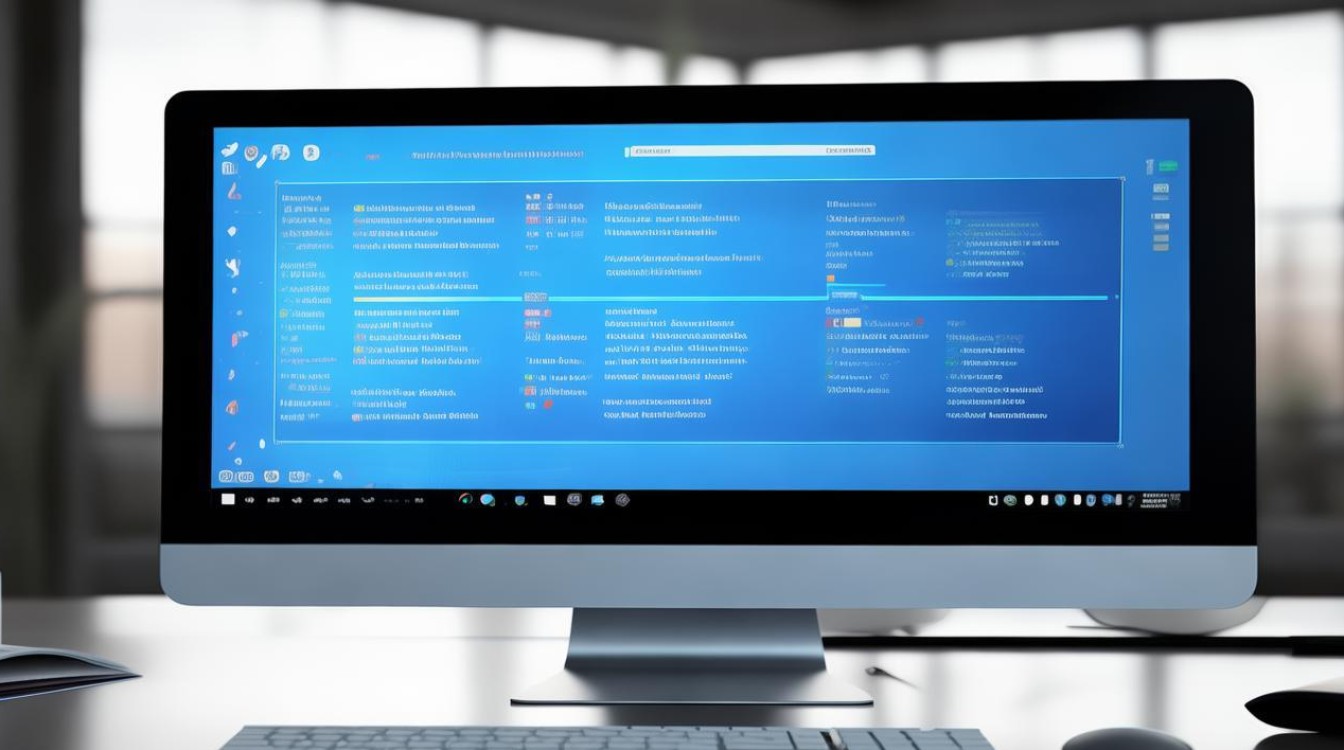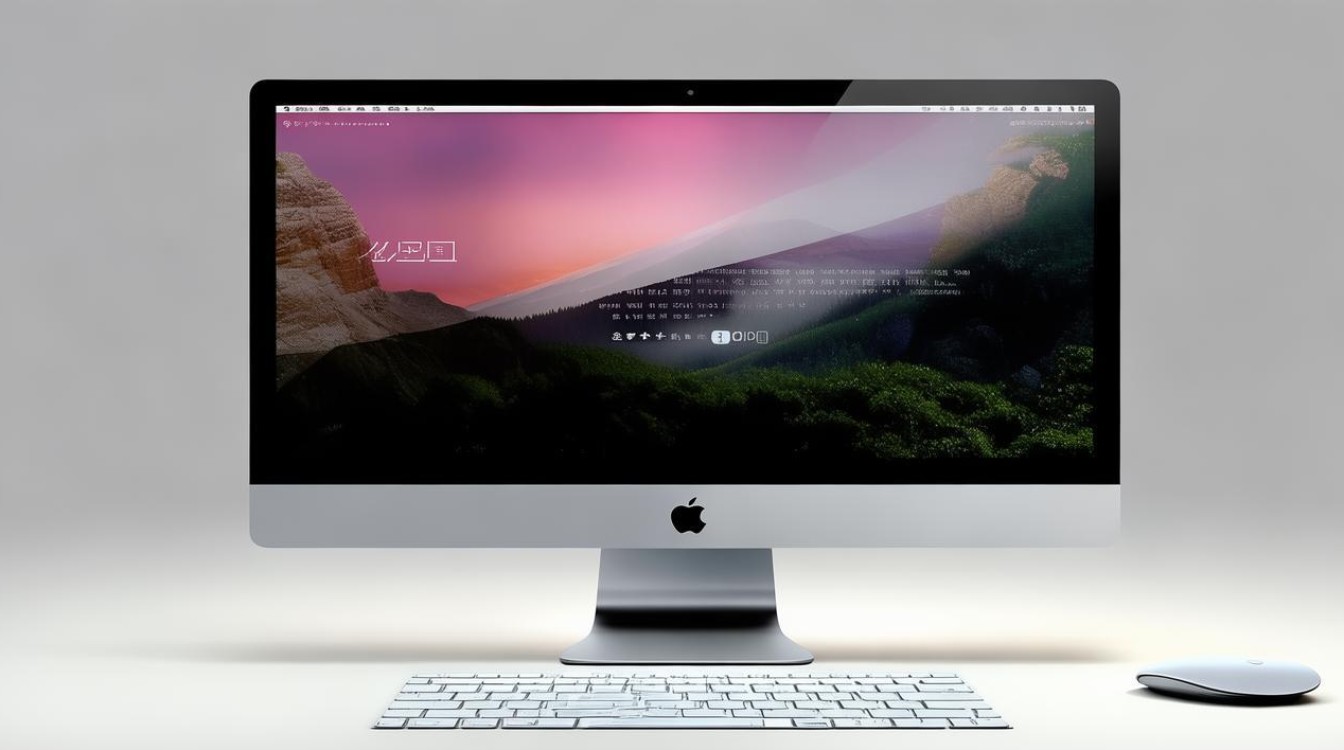如何快速安装操作系统
shiwaishuzidu 2025年4月26日 09:22:33 系统 10
快速安装操作系统可先准备好系统镜像与安装工具,进入BIOS或UEFI设置启动顺序,用U盘等引导,按提示操作,选分区、格式化后安装。
准备工作
| 事项 | 详细说明 |
|---|---|
| 备份数据 | 在安装操作系统前,务必备份电脑中的重要文件和设置,如文档、照片、视频等,可以使用外接硬盘、U盘或云存储服务(如OneDrive、Google Drive等)进行备份,因为重装系统可能会格式化系统盘,导致数据丢失。 |
| 获取系统镜像 | 根据个人需求选择合适的操作系统版本,并从官方网站下载对应的系统镜像文件,Windows系统可从微软官网下载,Ubuntu系统可从其官网获取。 |
| 准备存储介质 | 准备一个容量不小于8GB的U盘,用于制作启动盘,存放系统镜像文件,确保U盘中的重要数据已备份,因为后续操作会格式化U盘。 |
制作启动盘
| 系统类型 | 制作工具及步骤 |
|---|---|
| Windows系统 | 使用微软官方的Windows Media Creation Tool工具,打开工具后,选择“为另一台电脑创建安装介质”,接着选择语言、版本和体系结构(64位或32位),然后选择U盘作为介质,工具会自动下载系统镜像并制作启动盘。 |
| Linux系统(以Ubuntu为例) | 可使用Rufus等工具,将U盘插入电脑,打开Rufus软件,在“设备”下拉菜单中选择U盘,然后在“引导类型选择”中选择下载好的Ubuntu系统镜像文件,其他设置保持默认,点击“开始”即可制作启动盘。 |
设置BIOS/UEFI
| 操作步骤 | 详细说明 |
|---|---|
| 进入BIOS/UEFI设置 | 重启电脑,在开机画面出现时,按下相应的快捷键进入BIOS/UEFI设置界面,常见的快捷键有Del、F2、F10等,具体根据电脑品牌和型号而定。 |
| 设置启动顺序 | 在BIOS/UEFI设置界面中,找到“Boot”或“启动”选项,将U盘设置为第一启动项,可以通过上下箭头键移动启动项的顺序,或者使用特定的快捷键将其调整到首位。 |
| 保存并退出 | 设置完成后,按下F10键(或其他指定的保存键)保存设置,并退出BIOS/UEFI设置界面,电脑将自动重启,并从U盘启动。 |
安装操作系统
| 系统类型 | 安装步骤 |
|---|---|
| Windows系统 | 电脑从U盘启动后,进入Windows安装界面,按照提示选择语言、时间格式、键盘布局等,点击“下一步”,点击“现在安装”,选择要安装的系统版本,接受许可条款,选择“自定义:仅安装Windows(高级)”,然后选择要安装系统的磁盘分区,通常是C盘,如果需要,可以对分区进行删除、新建等操作,但需谨慎操作以免数据丢失,点击“下一步”,系统开始安装,安装过程中电脑可能会多次重启,等待安装完成即可。 |
| Linux系统(以Ubuntu为例) | 电脑从U盘启动后,进入Ubuntu安装界面,选择“Install Ubuntu”,然后选择安装过程中使用的语言,点击“继续”,选择键盘布局,选择“最小安装”或根据个人需求选择其他安装选项,如正常安装等,选择安装类型为“清除整个磁盘并重新安装Ubuntu”,或者选择其他指定分区进行安装,设置用户名和密码,然后点击“继续”,系统开始安装,安装完成后重启电脑。 |
安装驱动和常用软件
| 事项 | 详细说明 |
|---|---|
| 安装驱动 | 安装完操作系统后,需要安装电脑硬件的驱动程序,以确保硬件设备的正常运行,可以通过电脑制造商的官方网站下载对应型号的驱动程序,也可以使用驱动精灵等第三方软件自动检测和安装驱动。 |
| 安装常用软件 | 根据个人需求,安装常用的办公软件(如Microsoft Office、WPS等)、浏览器(如Chrome、Firefox等)、杀毒软件等,可以从官方网站下载安装包,然后进行安装。 |
FAQs
问题1:安装操作系统时,如何选择分区方案? 答:如果电脑是全新硬盘且只打算安装一个操作系统,可以选择默认的分区方案,通常系统会自动创建一个系统分区和一个恢复分区,如果需要对硬盘进行更细致的分区,比如划分多个逻辑分区用于存储不同类型的数据,可以在安装过程中选择“自定义”分区选项,根据自己的需求创建分区,但要注意,分区操作会格式化硬盘上的所有数据,所以一定要提前备份好重要数据。
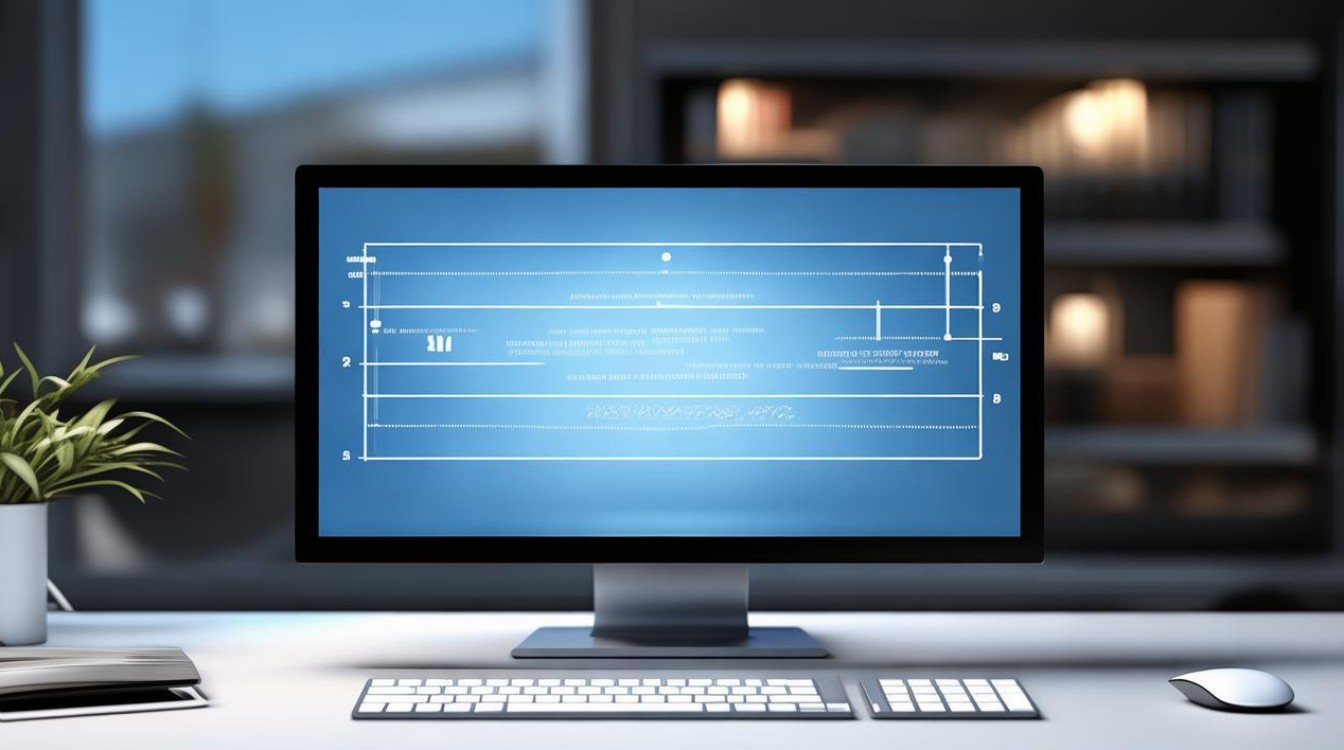
问题2:安装操作系统过程中,如果出现蓝屏或错误提示怎么办? 答:记录下蓝屏代码或错误提示信息,这对于排查问题非常重要,如果是在安装Windows系统时出现蓝屏,可能是由于硬件兼容性问题、系统镜像文件损坏或硬盘故障等原因引起的,可以尝试更换镜像文件重新制作启动盘进行安装,或者检查电脑硬件是否存在故障,如果是在安装Linux系统时出现问题,可能是由于内核参数设置不当、硬盘分区错误等原因导致的,可以查阅相关的Linux社区论坛或官方文档,根据错误提示进行相应的调整和修复。