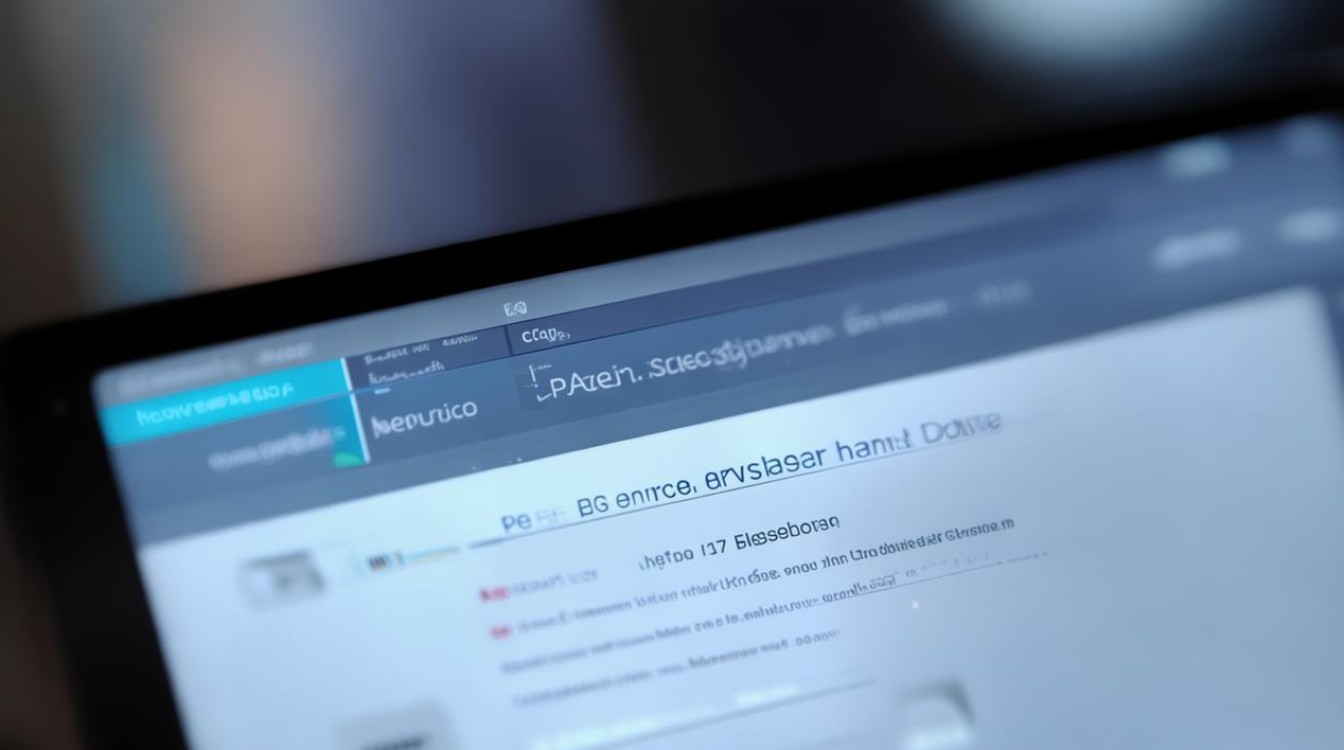如何启动显卡的风扇
shiwaishuzidu 2025年4月26日 12:22:59 显卡 3
启动显卡风扇通常无需手动操作,显卡风扇会根据显卡温度自动运行,若需强制启动,可尝试进入BIOS设置调整风扇转速策略,或使用显卡厂商提供的软件进行风扇控制。
显卡风扇对于显卡的散热至关重要,以下是不同情况下启动显卡风扇的方法:

正常情况下的启动
-
NVIDIA显卡
- 通过显卡驱动控制面板设置:首先需要安装NVIDIA官方网站提供的最新版本驱动程序,安装完成后,在桌面上右键点击,选择“NVIDIA控制面板”,在控制面板中,找到“管理3D设置”或“性能”选项(具体名称可能因驱动版本略有不同),在这里可以看到与显卡相关的各种设置选项,包括风扇控制,有些显卡可能直接有“风扇转速”或“风扇控制”的选项,可在此处将风扇设置为“自动”模式,这样显卡会根据GPU的温度自动启动和调整风扇转速,如果驱动中没有直接的风扇控制选项,可尝试在“电源管理”相关设置中查找,因为显卡的功耗和温度控制与电源管理有一定关联,可能会在这里找到间接控制风扇的选项。
- 使用第三方软件:如MSI Afterburner、EVGA Precision等软件,以MSI Afterburner为例,安装并打开软件后,它会自动识别系统中的显卡信息,在软件的界面中,可以找到与显卡风扇相关的设置选项,通常可以设置风扇转速曲线,根据GPU温度来控制风扇的转速和启动时机,用户可以根据自己显卡的散热需求和实际使用情况,自定义风扇的转速策略,从而确保显卡在不同负载下都能得到有效的散热。
-
AMD显卡
- 通过AMD Radeon Software设置:先从AMD官方网站下载并安装最新的显卡驱动程序,安装完成后,打开“Radeon Software”,在软件的界面中,点击顶部的“性能”选项,然后进入“调整”页面,将调整控制改为“手动”,接着打开下面的“风扇调节”和“高级控制”选项,在风扇调节设置中,可以选择不同的风扇控制模式,如“自动”模式会根据GPU的温度和负载自动启动和调整风扇转速;也可以选择“手动”模式,自行设置风扇的转速百分比或根据温度曲线来精确控制风扇的运转。
特殊情况及解决方法
-
显卡风扇转一下就停
- 检查供电线路:可能是显卡风扇的供电线路出现故障,导致风扇无法持续运转,检查显卡与电源之间的连接是否牢固,特别是显卡外接供电接口是否插紧,如果电源功率不足,也可能导致显卡供电不稳定,从而影响风扇的正常启动,可以尝试更换一个功率更大的电源来解决问题。
- 检查显卡本身:显卡硬件故障也可能导致风扇异常,可以将显卡从机箱中取出,仔细检查显卡上的电容、电感等元件是否有鼓包、漏液等现象,以及显卡的PCB板是否有烧焦、短路等问题,如果发现硬件故障,建议及时联系显卡厂商或专业维修人员进行维修。
-
风扇转动时有阻力

- 清理灰尘:显卡长时间使用后,风扇和散热片上可能会积累大量灰尘,导致风扇转动时受到阻力,可以先将显卡从机箱中取出,使用压缩空气罐或软毛刷等工具,小心地清理显卡风扇和散热片上的灰尘,注意在清理时要轻柔操作,避免损坏显卡元件。
- 检查轴承问题:如果风扇转动时有明显的卡滞感,可能是轴承磨损或缺油,可以尝试在轴承处滴加少量的润滑油,但要注意不要使用过多的润滑油,以免油污沾染到其他部件上,如果轴承损坏严重,可能需要更换新的风扇。
以下是关于显卡风扇启动的两个常见问题及解答:
FAQs
问题1:为什么更新显卡驱动后风扇不转了?
解答:更新显卡驱动后风扇不转可能是由于以下原因导致的,一是新驱动可能存在兼容性问题,与显卡硬件或其他系统组件发生冲突,影响了风扇的控制功能,可以尝试卸载当前驱动,然后重新安装之前稳定版本的驱动,或者等待显卡厂商发布新的驱动修复补丁后再进行更新,二是在更新驱动过程中,可能出现了设置错误或丢失的情况,原本在旧驱动中设置好的风扇控制选项在新驱动中被重置或改变,此时需要重新进入显卡驱动的控制面板或相关设置界面,检查风扇控制选项是否正确设置,将其调整为合适的模式,如自动或根据温度自动调节等模式。
问题2:显卡风扇声音很大怎么办?

解答:显卡风扇声音大可能是由于多种原因引起的,风扇可能积累了过多灰尘,导致转动不平衡或摩擦增大,从而产生噪音,可以按照上述清理灰尘的方法,对显卡风扇进行清洁,以减少噪音,风扇的轴承磨损也可能导致噪音增大,这种情况下可以考虑更换新的风扇或对轴承进行润滑处理(如果可行且不会违反保修条款),如果显卡在低负载时风扇转速过高导致噪音大,可以通过显卡驱动设置或第三方软件,适当调整风扇的转速曲线,使风扇在低负载时保持较低的转速,从而降低噪音,但需要注意的是,不要过度降低风扇转速,以免影响显卡的散热效果,导致显卡温度过高而损坏。