大白菜固态硬盘装系统
shiwaishuzidu 2025年4月18日 20:35:44 固态 23
大白菜固态硬盘装系统,需用大白菜软件制作U盘启动盘,再将系统镜像写入并安装。
在当今数字化时代,电脑已成为我们生活和工作中不可或缺的工具,而固态硬盘(SSD)以其出色的读写速度和稳定性,逐渐成为提升电脑性能的首选存储设备,下面将详细介绍如何使用大白菜工具在固态硬盘上安装操作系统:
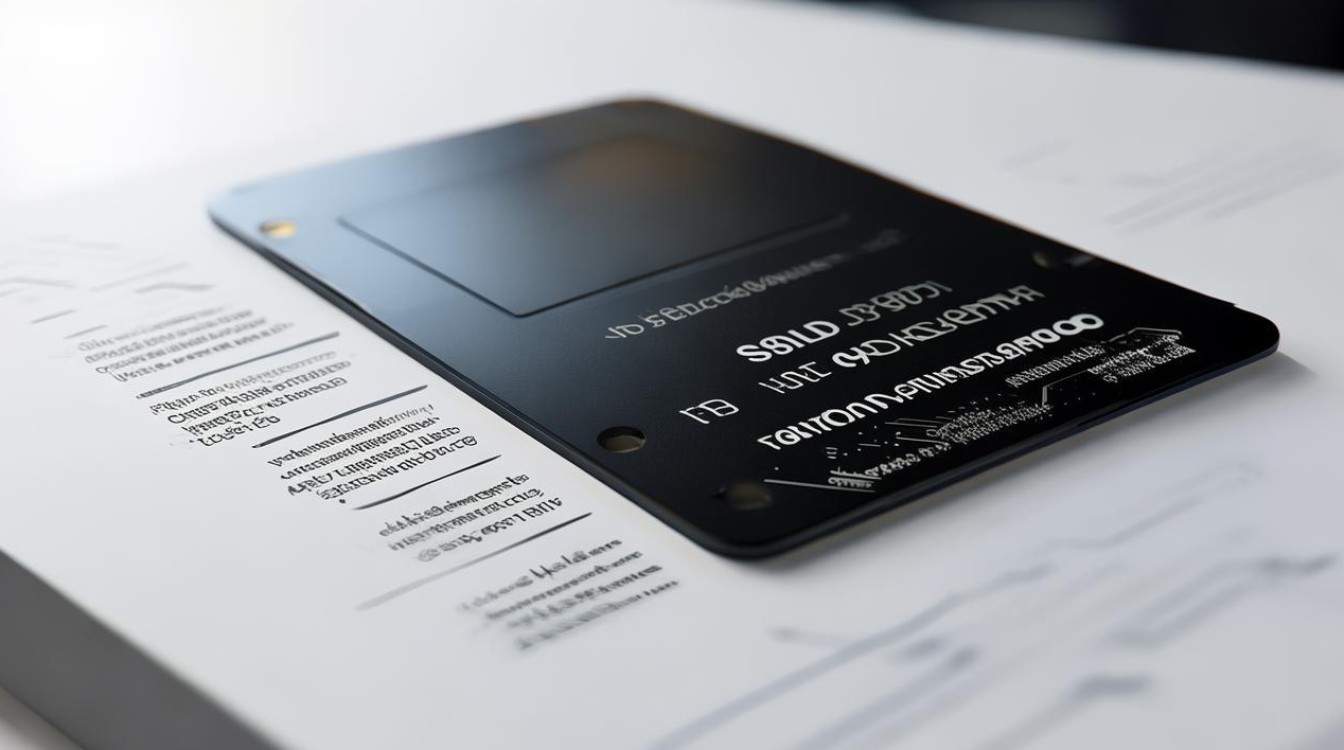
-
准备工作
- 所需材料
- 大白菜固态硬盘:选择一款适合自己需求和预算的固态硬盘,确保其接口类型与电脑主板兼容。
- 系统镜像文件:准备一个合法的操作系统镜像文件,如Windows系统的ISO镜像文件。
- U盘:容量不小于8GB的U盘,用于制作大白菜U盘启动盘。
- 备份重要数据:在安装系统之前,务必备份好重要的数据,因为安装过程中会对磁盘进行分区和格式化操作,可能会导致数据丢失。
- 所需材料
-
制作大白菜U盘启动盘
- 下载大白菜超级U盘启动制作工具:访问大白菜官方网站,下载最新版本的大白菜超级U盘启动制作工具,并将其安装到电脑上。
- 插入U盘并打开制作工具:将U盘插入电脑的USB接口,然后打开大白菜超级U盘启动制作工具。
- 选择U盘和模式:在制作工具界面中,选择插入的U盘,并选择合适的启动模式,一般默认即可。
- 点击开始制作:确认无误后,点击“开始制作”按钮,制作工具将自动下载所需的系统文件并写入U盘,制作过程可能需要一些时间,请耐心等待。
-
设置BIOS
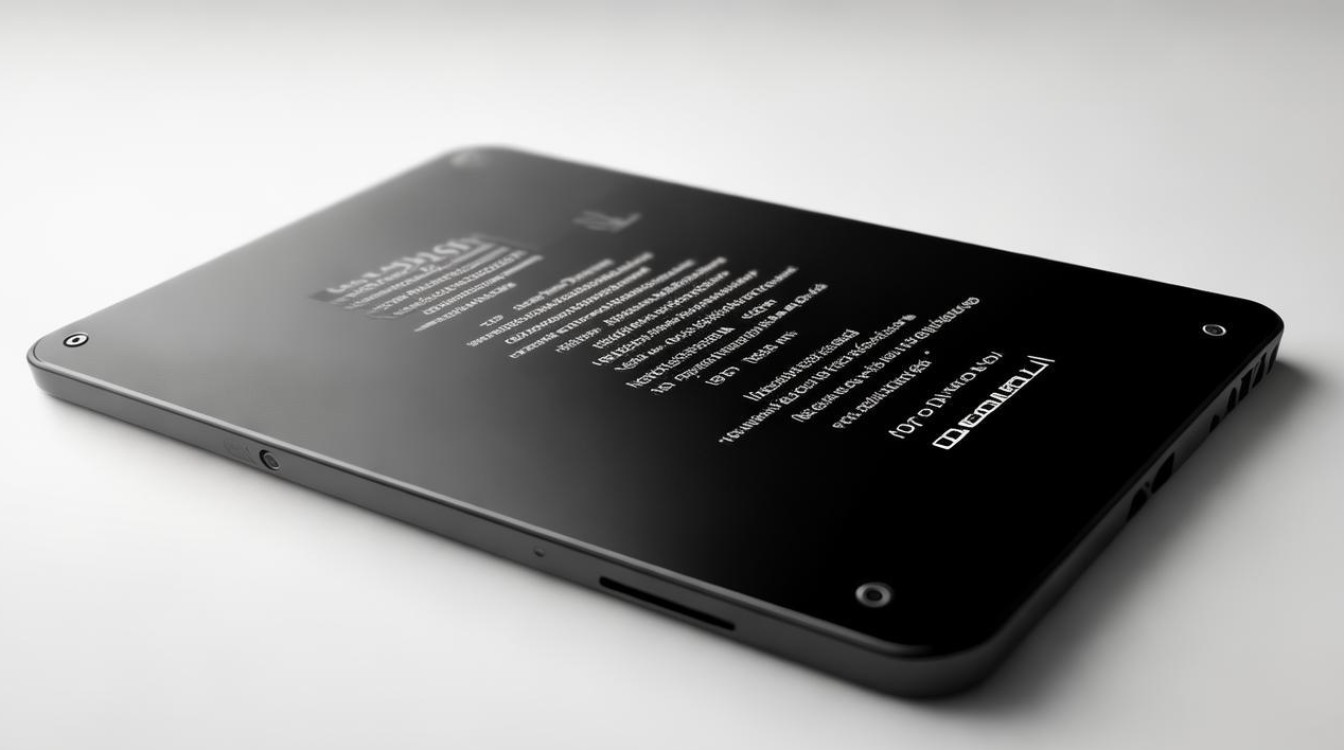
- 重启电脑:制作完成后,重启电脑,在电脑开机的过程中,按下对应的快捷键进入BIOS设置界面,不同品牌和型号的电脑进入BIOS的快捷键可能不同,常见的有Del、F2、F10等键,可以在开机时留意屏幕提示。
- 调整启动顺序:进入BIOS设置界面后,使用方向键找到“Boot”或“启动”选项卡,然后将U盘设置为第一启动项,可以通过“+”或“-”键来调整启动顺序,将U盘移动到最上面。
- 保存设置并退出:设置完成后,按下F10键保存设置,并选择“Yes”或“确定”退出BIOS设置界面,电脑将自动重启,并从U盘启动。
-
进入PE系统并安装操作系统
- 选择启动方式:电脑重启后,会进入大白菜的主菜单界面,如果使用的是UEFI模式启动U盘,则选择带有“UEFI”标识的选项;如果使用的是传统BIOS模式启动U盘,则选择相应的非UEFI选项。
- 进入PE系统:进入PE系统桌面后,可以看到桌面上有很多工具图标,双击“大白菜一键装机”工具。
- 选择系统镜像和安装位置:在弹出的窗口中,点击“浏览”按钮,选择之前准备好的系统镜像文件,在下方的下拉菜单中选择要安装系统的固态硬盘分区,注意,此处一定要选择正确的分区,以免误删数据。
- 开始安装:确认无误后,点击“确定”按钮,工具将开始解压系统镜像文件并复制到固态硬盘中,这个过程可能需要一段时间,具体时间取决于系统镜像文件的大小和固态硬盘的读写速度。
- 重启电脑:系统安装完成后,会提示是否立即重启电脑,选择“是”,电脑将重启并进入系统配置和安装过程,按照屏幕提示完成系统的初始设置,如设置用户名、密码等。
-
安装驱动程序:系统安装完成后,还需要安装相应的硬件驱动程序,以确保电脑的硬件设备能够正常工作,可以使用驱动精灵、鲁大师等第三方软件来自动检测并安装驱动程序,也可以手动到硬件设备的官方网站下载最新的驱动程序进行安装。
通过以上步骤,就可以使用大白菜工具在固态硬盘上成功安装操作系统了,在安装过程中,要注意选择正确的系统镜像文件和安装位置,并备份好重要的数据,以免造成不必要的损失。











