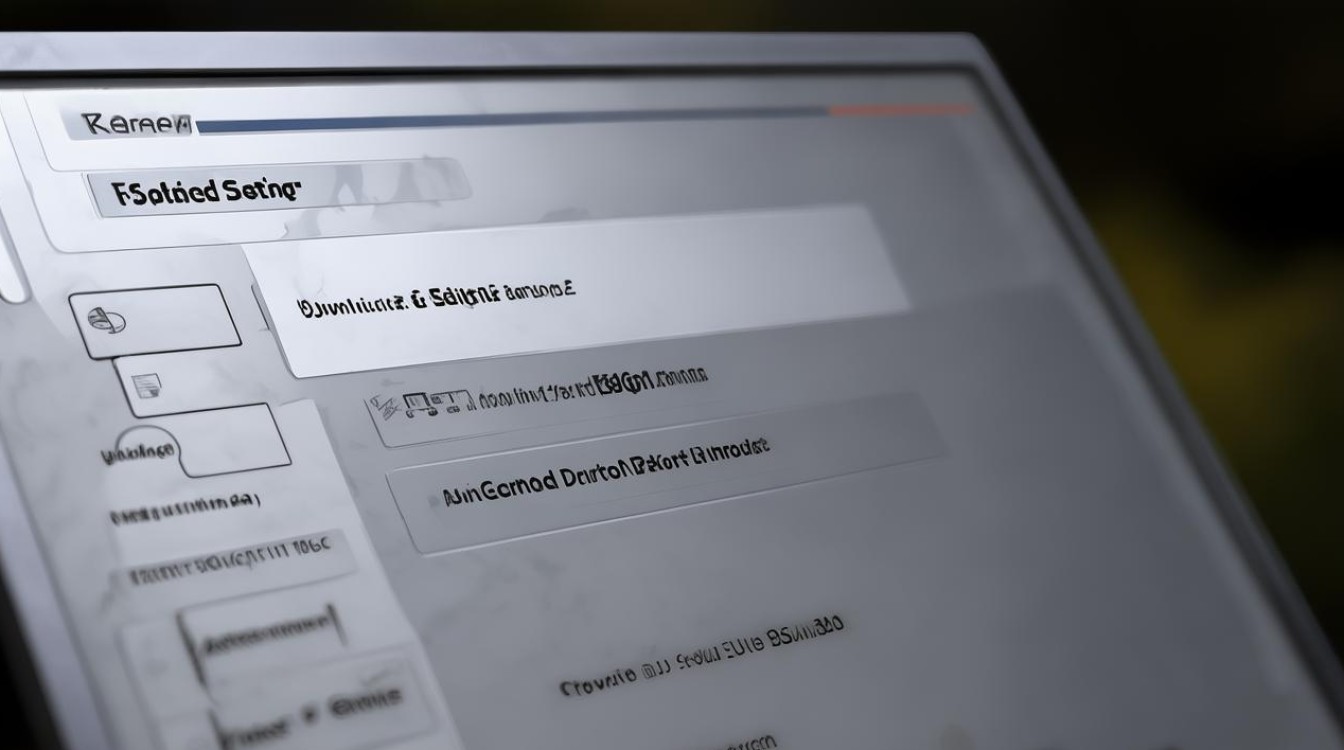固态硬盘安装系统设置
shiwaishuzidu 2025年4月15日 16:55:46 固态 23
固态硬盘安装系统设置:将固态硬盘连接至电脑,使用U盘启动盘进入PE系统,打开磁盘分区工具对固态硬盘进行分区,然后使用系统安装文件进行系统安装。
固态硬盘安装系统设置是一个相对简单但需要细致操作的过程,以下是详细的步骤:

-
准备工作
- 确认接口类型:检查主板和固态硬盘的接口类型,常见的有SATA接口和M.2接口,SATA接口使用SATA数据线和电源线连接,而M.2接口则直接插入主板上的M.2插槽,无需额外的数据线。
- 准备安装工具:对于SATA接口的固态硬盘,需要准备SATA数据线和电源线;对于M.2接口的固态硬盘,通常需要准备一把螺丝刀来固定硬盘。
- 备份数据:在安装系统之前,确保已经备份了所有重要数据,因为安装过程中会格式化硬盘,导致数据丢失。
-
BIOS设置
- 进入BIOS:重启电脑并按下相应的键(如Del、F2等)进入BIOS设置界面。
- 开启AHCI模式:在BIOS中找到“SATA Configuration”或类似选项,将硬盘模式设置为“AHCI”,如果安装的是Windows操作系统,建议开启AHCI模式以获得更好的性能。
- 设置启动顺序:在BIOS中找到“Boot”或类似选项,将固态硬盘设置为第一启动项,这样可以确保电脑从固态硬盘启动,而不是从传统的机械硬盘或其他设备启动。
-
分区与格式化
- 使用安装介质启动:将操作系统安装介质(如Windows安装光盘或USB驱动器)插入电脑,并重启电脑,在启动时选择从安装介质启动。
- 选择安装位置:在安装界面中选择要安装系统的固态硬盘,如果固态硬盘是未分区的状态,则需要手动进行分区。
- 分区与格式化:使用操作系统自带的分区工具对固态硬盘进行分区和格式化,可以根据需要创建多个分区,如系统分区、数据分区等。
-
安装系统

- 复制文件:在完成分区和格式化后,安装程序会开始将操作系统文件复制到固态硬盘上,这个过程可能需要一些时间,请耐心等待。
- 配置系统:在文件复制完成后,电脑会自动重启并进入系统配置界面,按照提示完成系统配置,如设置用户名、密码等。
-
优化设置
- 启用Trim功能:对于Windows操作系统,可以在系统属性中启用Trim功能,Trim功能可以帮助固态硬盘更好地管理存储空间,提高写入性能。
- 更新驱动程序:安装完成后,建议更新固态硬盘的驱动程序以获得更好的性能和兼容性。
以下是关于固态硬盘安装系统设置的两个常见问题及解答:
-
为什么安装系统时要开启AHCI模式? 答:开启AHCI模式可以提高固态硬盘的性能,AHCI(Advanced Host Controller Interface)是一种硬盘接口标准,它支持NCQ(Native Command Queuing)功能,可以优化硬盘的读写性能,AHCI模式还支持热插拔和电源管理等功能,有助于提升系统的整体性能和稳定性。
-
如何选择合适的分区大小? 答:分区大小的选择取决于个人需求和硬盘容量,系统分区(通常是C盘)应该至少分配30GB以上的空间,以确保有足够的空间安装操作系统和应用程序,如果经常安装大型游戏或软件,可以考虑将系统分区分配更大的空间,其他分区的大小可以根据个人需求进行分配,如数据分区、娱乐分区等,也可以考虑预留一部分未分配的空间以备将来扩展使用。

通过以上步骤和注意事项,您应该能够顺利地在固态硬盘上安装操作系统并享受其带来的快速体验。