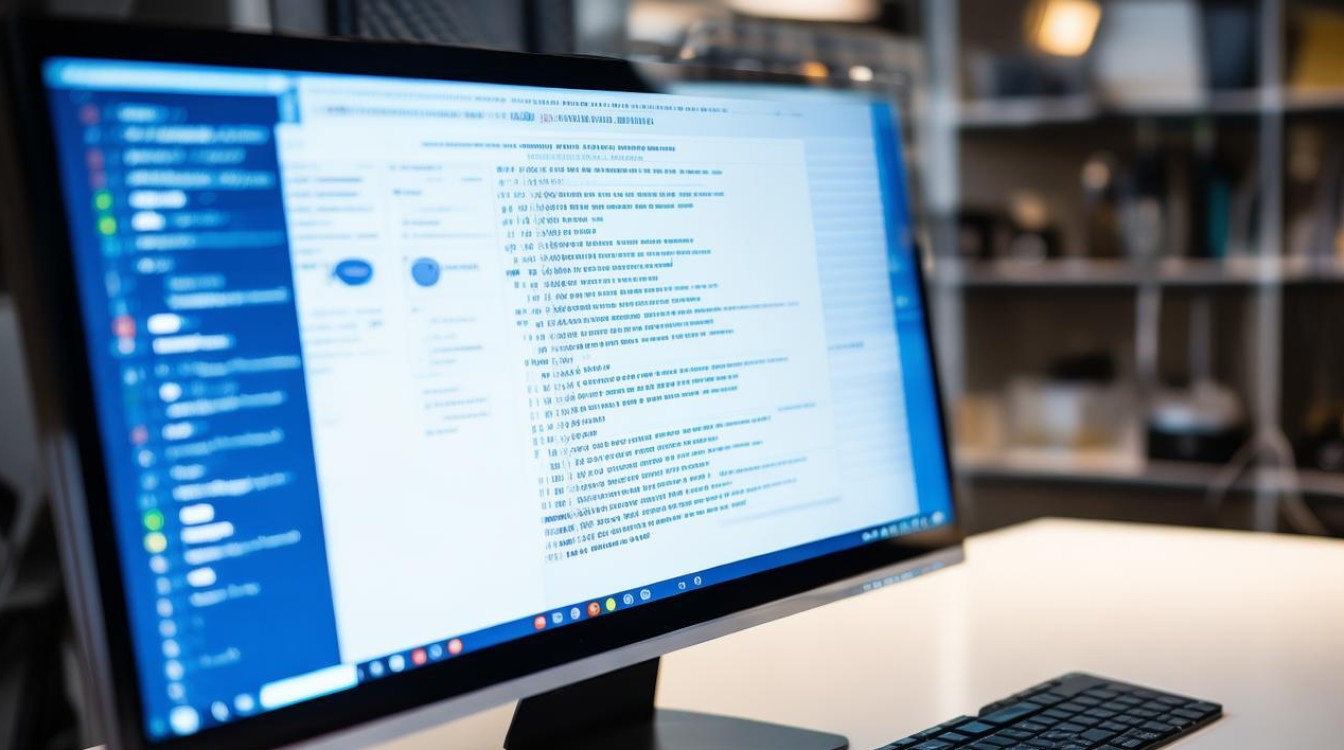卸载了显卡怎么还原
shiwaishuzidu 2025年4月23日 05:29:55 显卡 18
若误卸载显卡驱动,可通过设备管理器“扫描检测硬件改动”或官网下载对应驱动重新安装,也可使用驱动精灵还原。
卸载显卡后,电脑可能无法正常显示或运行图形相关程序,以下是详细的还原步骤和注意事项,帮助你恢复显卡功能:

确认显卡状态
| 情况 | 判断方法 |
|---|---|
| 驱动未完全删除 | 检查回收站是否有卸载的驱动文件,可直接还原。 |
| 驱动已完全删除 | 设备管理器中找不到独立显卡,仅显示集成显卡(如Intel核显)。 |
| 显卡被禁用或硬件问题 | 重启电脑后系统是否自动安装驱动(Windows 10/11有自动修复机制)。 |
还原显卡的详细步骤
通过设备管理器重新扫描硬件
- 操作路径:右键点击桌面“此电脑”→选择“管理”→打开“设备管理器”→右键点击空白处→选择“扫描检测硬件改动”。
- 作用:系统会重新识别显卡硬件,若驱动未完全删除,可能自动恢复。
- 注意:如果显卡驱动被完全删除,此方法可能无效,需手动安装驱动。
重新安装显卡驱动
- 步骤:
- 下载驱动:访问显卡官网(如NVIDIA、AMD或Intel)下载对应型号的驱动。
- 卸载残留驱动:在设备管理器中删除显卡设备,并运行驱动清理工具(如DDU)彻底清除旧驱动残留。
- 安装驱动:运行下载的驱动安装包,按提示完成安装。
- 注意:安装前确保系统已安装所有Windows更新,避免驱动兼容性问题。
启用被禁用的显卡
- 操作路径:进入BIOS或UEFI设置,检查显卡插槽是否被禁用(如PCIe插槽)。
- Windows设置:在设备管理器中右键点击显卡→选择“启用设备”。
修复系统配置
- 系统还原:若卸载驱动前创建过还原点,可通过“控制面板→系统还原”回退到之前的状态。
- 重置系统:使用Windows自带的“重置此电脑”功能(保留文件),重新初始化系统驱动。
常见问题与解决方案
| 问题 | 解决方案 |
|---|---|
| 设备管理器中找不到独立显卡 | 检查显卡是否插紧; 进入BIOS确认显卡插槽已启用; 重新安装驱动。 |
| 驱动安装失败或蓝屏 | 清理驱动残留后重装; 检查显卡金手指是否氧化; 更新BIOS至最新版本。 |
| 显卡驱动版本过旧 | 前往官网下载最新驱动,或使用第三方工具(如Driver Booster)自动更新。 |
注意事项
- 驱动版本匹配:避免使用公版驱动或第三方工具安装不兼容的版本,可能导致性能下降或死机。
- 备份重要数据:在操作前备份系统和重要文件,防止意外导致数据丢失。
- 硬件检查:若显卡被物理移除(如更换显卡),需重新插回插槽并固定螺丝。
FAQs
卸载显卡驱动后,电脑无法开机怎么办?
答:尝试进入安全模式(开机按F8或Shift+F8),卸载近期安装的驱动或系统更新,然后重新安装显卡驱动,若仍无法解决,可能是硬件接触不良,需检查显卡插槽和供电。
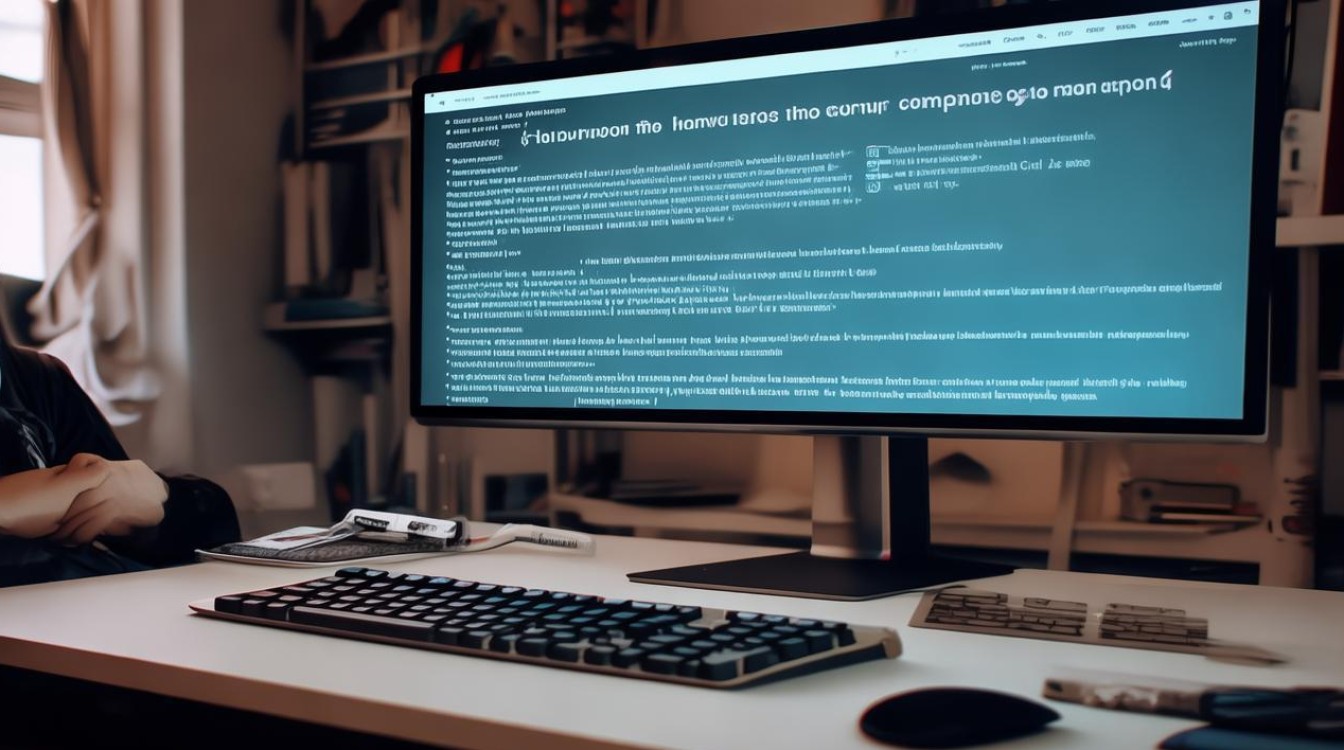
如何区分独立显卡和集成显卡?
答:在设备管理器中查看“显示适配器”选项,独立显卡通常有具体型号(如NVIDIA GeForce RTX 3060),而集成显卡会标注为“Intel® UHD Graphics”或类似名称。