删除系统自带打印驱动
以管理员运行cmd,输入printui /dl /n "驱动名称" /q删除系统自带打印驱动。(46字)
删除系统自带打印驱动的详细操作指南
在日常使用计算机时,操作系统(如Windows或macOS)会预装多种打印驱动以支持常见的打印机型号,虽然这些驱动简化了用户的初始设置流程,但某些情况下可能需要删除它们,当驱动版本过旧导致兼容性问题、占用过多系统资源,或需要替换为厂商提供的最新驱动时,删除系统自带驱动成为必要操作,以下是针对不同操作系统的详细操作步骤及注意事项。

为什么要删除系统自带打印驱动?
- 兼容性问题:系统预装驱动可能与特定打印机型号存在兼容性冲突,导致打印异常。
- 版本更新需求:厂商发布的专用驱动通常包含新功能或性能优化。
- 减少资源占用:清除冗余驱动可释放存储空间,提升系统运行效率。
- 避免冲突:多个驱动共存可能导致软件识别错误。
Windows系统删除打印驱动的步骤
以下以Windows 10/11为例,介绍两种常用方法:
方法1:通过控制面板删除
- 打开控制面板
按下Win + R,输入control后回车。 - 进入设备和打印机
选择“查看设备和打印机”(确保视图模式为“大图标”)。 - 删除打印机驱动
右键点击需要删除的打印机图标,选择“删除设备”。 - 清理驱动文件(可选)
- 再次进入控制面板,选择“程序和功能”。
- 查找与打印机相关的软件(如HP、Epson等品牌工具),右键卸载。
方法2:通过系统设置应用
- 打开设置应用
按Win + I,进入“蓝牙和其他设备” > “打印机和扫描仪”。 - 删除目标打印机
选择对应设备,点击“删除设备”。
方法3:使用命令提示符(高级用户)
对于残留驱动文件,可通过命令行工具彻底清理:

pnputil /enum-drivers # 列出所有已安装驱动 pnputil /delete-driver <驱动文件名.inf> /force # 替换为实际文件名
macOS系统删除打印驱动的步骤
- 打开系统设置
点击左上角苹果图标,进入“系统设置” > “打印机与扫描仪”。 - 删除打印机
选择目标设备,点击“-”号按钮移除。 - 手动清理驱动文件(可选)
- 打开访达,按
Command + Shift + G,输入路径/Library/Printers/。 - 删除对应品牌的驱动文件夹(如HP、Canon)。
- 打开访达,按
注意事项与风险规避
| 事项 | 详细说明 |
|---|---|
| 备份驱动 | 删除前通过厂商官网下载最新驱动,或使用系统还原点功能。 |
| 管理员权限 | 需以管理员身份运行命令行工具或设置程序。 |
| 影响其他用户 | 在共享计算机上,删除驱动可能导致其他用户无法使用打印机。 |
| 残留文件清理 | 部分驱动可能需手动删除注册表项(Windows)或配置文件(macOS)。 |
| 系统更新兼容性 | 某些驱动可能被系统更新自动重新安装,需禁用自动更新功能。 |
常见问题解答(FAQs)
Q1:删除系统自带打印驱动后,如何恢复?
A1:可通过以下方法恢复:
- Windows:重新连接打印机,系统会自动安装基础驱动;或手动从“设备和打印机”中添加设备。
- macOS:在“打印机与扫描仪”界面点击“+”号,系统会检测并加载默认驱动。
- 若需完整功能,建议从打印机厂商官网下载专用驱动。
Q2:删除驱动后是否会影响其他已连接的打印机?
A2:不会,删除操作仅针对目标设备的驱动文件,但需注意:

- 如果多个打印机共享同一驱动(如同一品牌不同型号),可能导致部分设备异常。
- 建议在删除前确认驱动的关联范围,或使用厂商提供的驱动管理工具。
版权声明:本文由 芯智百科 发布,如需转载请注明出处。






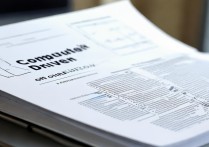
 冀ICP备2021017634号-12
冀ICP备2021017634号-12
 冀公网安备13062802000114号
冀公网安备13062802000114号